
 |
|
#1
|
|||
|
|||
|
Problem eine Zahl durch Buchstaben entstehen zu lassen
Hallo liebe member,
ich hoffe ich bin hier richtig und man kann mir hier helfen! Ich habe im Anhang mal ein Bild und würde gerne wissen, wie das mit der 18 funktioniert! Ich möchte eine Einladung gestalten und dann die Namen der Gäste, wie auf dem Bild, in den Hintergrund schräg anordnen und dann die 18, wie auf dem Bild darauf... das problem ist, dass die 18 ja keine zahl ist ich dachte erst halt mit "transparent machen" und so weiter aber die 18 wird ja nur durch die verfärbung der buchstaben erzeugt und die zwischenräume bleiben schwarz bzw sollen es bleiben  würde mich über eine detailierte antwort freuen und danke schon mal an euch! grüße WOoge |
|
#2
|
||||
|
||||
|
Hallo!
Dazu benötigst du z.B. eine schwarze (Hintergrund-)Ebene, eine Textebene in Farbe1 und ein Duplikat dieser Textebene in Farbe2. Auf das Duplikat wendest du eine Ebenenmaske an und füllst diese mit der Zahl.  edit: Oder noch viel einfacher: Unten: schwarzer Hintergrund Mitte: roter Text Oben: grüne 18 Mit einem Alt-Klick zwischen die Miniaturen der oberen und mittleren Ebene erstellst du die Schnittmaske. 
__________________
Gruß Jenny _____________________ Live long and prosper! Geändert von Jenny (04.10.10 um 23:34 Uhr). |
|
#3
|
|||
|
|||
|
Hallo, danke für deine schnelle Antwort!!!
ich bin leider totaler anfänger in sachen photoshop...die hintergrundebene krieg ich noch hin, aber dann hörts auf... ich finde die textebene nicht und verstehe nicht wie ich das anwenden soll... kannst du genau beschreiben wo man raufklicken muss, um zum ergebnis zu kommen? das wär super super lieb ich benutzte illustrator cs 5! danke und grüße edit: oder kannst du die photoshop datei hier raufladen, sodass ich nur noch die farben und buchstaben austauschen muss geht das? |
|
#4
|
||||
|
||||
|
Hallo!
Zitat:
Hier eine ausführliche Anleitung (für Photoshop!): 1. Erstelle ein neues Dokument und färbe dessen Ebene schwarz. 2. Nun wählst du das Text-Werkzeug und ziehst mit diesem einen Rahmen auf. In diesen Rahmen kannst du nun deinen Text in gewünschter Farbe1 schreiben. Dies sollte automatisch auf einer neuen (Text-)Ebene geschehen. 3. Erneut mit dem Text-Werkzeug schreibst du auf einer wiederum neuen Ebene die Zahl "18" in der gewünschten Farbe2. 4. Jetzt wanderst du mit dem Mauszeiger in die Ebenen-Palette und platzierst ihn dort genau ZWISCHEN die beiden Miniaturen der Text-Ebenen. Wenn du nun die Alt-Taste drückst, sollte sich der Mauszeiger verwandeln in zwei übereinanderliegende Kreise, die sich leicht überlappen. Halte die Taste weiter gedrückt und (links-)klicke gleichzeitig. Nun sollte die oberste Ebenen-Miniatur leicht eingerückt werden und es ist eine Schnittmaske entstanden. Dein Ergebnis müsste nun so aussehen wie auf meinem zweiten ScreenShot.
__________________
Gruß Jenny _____________________ Live long and prosper! |
|
#5
|
|||
|
|||
|
vielen dank... also alles außer schritt 4 klappt bei mir..grml...wenn ich die zusammenfügen will und alt drücke passiert gar nix...
kannst du nicht die datei hochladen, sodass ich die bearbeiten kann? das wäre viel einfacher für mich glaube ich  grüße und schönen abend noch 
|
|
#7
|
||||
|
||||
|
Hallo!
Du kannst die Schnittmaske auch erstellen, indem du die oberste Ebene markierst und dann Strg+Alt+G drückst. (Alternativ: Menü Ebene > Schnittmaske erstellen)
__________________
Gruß Jenny _____________________ Live long and prosper! |
|
#8
|
|||
|
|||
|
ouh man ich war auch ein wenig doof
 hab es jetzt hinbekommen...danke für die geduld...DANKE DANKE DANKE DU bist klasse! HAST MICH GLÜCKLICH GEMACHT ! GRüße 
|
|
#9
|
||||
|
||||
|
Hallo WOoge110,
herzlich willkommen im 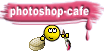 Auch wenns schon gelöst ist ,wollte ich noch eine Variante anfügen, wie es auch geht:
Jetzt könntest Du die Farbe der Schrift drunter beliebig verändern. Auch der Text drüber ist frei variierbar. und so sah es bei mir aus:   Gruß Heike |
|
#10
|
||||
|
||||
|
Sehr schöne Namen! xD
|
 |
| Lesezeichen |
| Aktive Benutzer in diesem Thema: 1 (Registrierte Benutzer: 0, Gäste: 1) | |
|
|
 Ähnliche Themen
Ähnliche Themen
|
||||
| Thema | Autor | Forum | Antworten | Letzter Beitrag |
| Wie entstehen diese Streifen | Antiproporsation | Hilfestellung, Tipps und Tricks | 4 | 03.06.10 01:14 |
| Text von Rechts nach Links durch laufen lassen | BigMaik | Hilfestellung, Tipps und Tricks | 3 | 19.10.09 23:56 |
| Zahl aus Fotos erstellen | lousers | Hilfestellung, Tipps und Tricks | 3 | 25.05.09 10:46 |
| Kontur mit Abstand um Zahl herum | hinkel11 | Hilfestellung, Tipps und Tricks | 14 | 14.04.09 14:49 |
|
|
blindguard | Lounge | 0 | 05.08.05 11:16 |
![]()