
 |
|
#1
|
||||
|
||||
|
Mini-Tipps für Photoshop - Sammelthread Ich habe mir überlegt, dass man die Tipps aus "Mini-Tipps für PS"-Thread mal zusammenfasst, sodass man einen leichteren Zugriff auf diese hat und nicht immer suchen muss bzw. zwischen den Seiten hin- und herblättern muss. Deshalb habe ich mal einen Sammelthread erstellt, in dem alle Tipps in einem Post zusammengefasst sind. Wenn ihr weitere Tipps habt, postet die bitte weiterhin im bisherigen "Mini-Tipps für PS"-Thread, ich werde die dann daraufhin in diesen Post hineineditieren. Los geht's... Tipp 1 (geschrieben von Scubamarco): Überall wo man eine Prozentzahl einstellen oder über einen Schieberegler einen Wert einstellen kann, z.B. Deckkraft, Fluss oder Fläche, kann man den Mauszeiger über das Wort bewegen und der Zeiger wird zu einer Hand mit zwei Pfeilen. Jetzt die linke Maustaste gedrückt halten und man kann mit einer Mausbewegung nach Links oder Rechts den Wert ganz einfach einstellen ohne lästiges Geklicke oder Getippe.  Tipp 2 (geschrieben von Scubamarco): Die Tabtaste  blendet alle Fenster aus, wenn sie irgendwas im Bild verdecken. blendet alle Fenster aus, wenn sie irgendwas im Bild verdecken.Erneut Tab blendet sie wieder ein. Tipp 3 (geschrieben von Ylloh): Wenn man Doppelklick auf die Lupe (in der Werkzeugleiste) macht, ändert sich die Größe der Arbeitsfläche auf 100%. Tipp 4 (geschrieben von Rythem): Während des Aufziehens einer Auswahl (Rechteck, Kreis usw.) kann man die Leertaste zum Positionieren benutzen, ohne den Mausbotten loslassen zu müssen. Tipp 5 (geschrieben von viper18): Wenn man eine Hilfslinie haben möchte, muss man einfach vom Lineal in der Seite mit Hilfe der Maus in das Bild fahren. Tipp 6 (geschrieben von phgvienna): In Bearbeiten-Tastaturbefehle->Tastaturbefehle für Werkzeuge->(Ende der Auswahlliste: Pinselgröße verringern bzw. vergrößern) auf die Tasten <,> bzw. <.> umstellen. Ab dem Neustart kann man mit diesen beiden Tasten viele Werkzeuge ohne fummeleien in der Größe anpassen. Tipp 7/8 (geschrieben von Jogibaer + Rythem): Um eine Ebene schnell zu kopieren, muss man nur Strg + J drücken. Alternativ kann man bei gedrückter linker Maustaste die zu kopierende Ebene auf das "Neue Ebene erstellen"-Symbol ziehen.  Tipp 9 (geschrieben von blindguard): Um Ebenen zu Gruppieren einfach im Bild mit gedrückter Shift-Taste auf den Ebenen befindlichen Objekte anklicken. Tipp 10 (geschrieben von Jogibaer):  Um bei einer Textebene schnell eine Auswahl zu erstellen, einfach mit gedrückter Strg/Cmd-Taste auf das T-Symbol der Textebene einen Linksklick machen. Klappt bei allen Ebenen. Tipp 11 (geschrieben von Rythem): Um eine Auswahl aufzuheben muss man Strg + D drücken. Tipp 12 (geschrieben von Rythem): Um eine Auswahl auszublenden einfach Strg + H drücken, durch nochmaliges Drücken wird die Auswahl wieder angezeigt. Tipp 13 (geschrieben von phoenix): Richtet man sich eine Aktion ein, kann man einen Shortcut definieren für die Aktion. So kann man sich beispielsweise auf Ctrl+F1 Bild um 50% verkleinern legen, auf Ctrl+F2 Bild horizontal spiegeln, Ctrl+F3 Bildvertikal spiegeln, Ctrl+F4 Lab Modus, Ctrl+F5 RGB Modus, Ctrl+F6 Hilfslinien löschen und so weiter. Tipp 14 (geschrieben von Scubamarco): Im Textwerkzeug die Textgröße einstellen erfordert nur einen Klick. Einfach ein Klick auf die Schriftgröße und mit dem Scrollrad der Maus hoch- und runterscrollen. Gerade bei ungewöhnlichen Schriftgrößen, die nicht im Pulldownmenü sind und sonst von Hand eingetippet werden müssen, ist das sehr hilfreich. Wenn man vorher den Text markiert, kann man auch gleich Veränderungen live sehen. Tipp 15 (geschrieben von Scubamarco | Kombination von viper18 und blindguard): Wenn man eine Hilfslinie will, muss mann einfach vom Lineal an der Seite in das Bild fahren (siehe Tipp 5). Mit gedrückter Shift-Taste klicken wir nun auf einen unserer "Hilfslinienkreuzungspunkte" und anschließend auf den nächsten. Photoshop verbindet die beiden "Klicks" mit einer geraden Linie der aktuell gewählten Werkzeugspitze. Tipp 16 (geschrieben von Herbert_S): Um Aktionen in einer Textdatei zu speichern muss man ein Aktionsset markieren, dann mit gedrückt Strg + Alt-Taste auf Aktionen speichern... klicken. (Die Maustaste beim Öffnen des Palettenmenüs und des Befehls nicht loslassen!). Hierbei werden alle Aktionen in einer Textdatei gespeichert. Tipp 17 (geschrieben von Scubamarco | abgeleitet aus Tipp 15): Auch ohne Hilfslinien kann man mit gedrückter Shifttaste und dem Anklicken verschiedener Punkte ganz einfach gerade Diagonalen zeichnen. Tipp 18 (geschrieben von blindguard): Das Übertragen von Ebenenstilen auf eine andere Ebene erledigt man einfach, indem man mit gedrückter Alt-Taste auf das Stilsymbol in der entsprechenden Ebene klickt und dann mit gedrückter Maustaste einfach auf die gewünschte Ebene schiebt. Tipp 19 (geschrieben von phoenix): 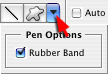 Findet sich in der Werkzeugleiste bei aktivierten Pfaden und aktiviert/deaktiviert das "Gummiband". Tipp 20 (geschrieben von phoenix): Mit dem Shortcut d werden die Farben der Farbbox auf schwarz/weiss zurückgestellt. Mit x wird zwischen Vordergrund-/Hintergrundfarbe umgestellt. Tipp 21 (geschrieben von Jogibaer): Dateien öffnet man in Photoshop ganz einfach, indem man auf die graue Arbeitsfläche von Photoshop doppelt klickt. Tipp 22 (geschrieben von Jogibaer): Um die Schriftenliste in Photoshop neu zu laden, falls man einen neuen Font installiert hat, muss man nicht Photoshop neu starten. Es reicht bei gedrückter Shift/Umschalt-Taste ein Klick mit dem Textwerkzeug auf die Arbeitsfläche von Photoshop um die Schriftinformationen neu zu laden. Tipp 23 (geschrieben von Jogibaer): Die Deckkraft von Ebenen lässt sich ganz schnell mit Hilfe des Ziffernblocks auf der Tastatur einstellen. Die Tasten von 1 bis 9 ändern die Deckkraft in 10er-Schritten von 10% bis 90%. Zwischenwerte kann man durch schnelle Eingabe von 2 Zahlen erziehlen. 63 ergibt beispielsweise 63% Deckkraft. Tipp 24 (geschrieben von pitcher): Um die Ansicht eines Bildes nach dem Vergrößern bzw. Verkleinern über die Lupe wieder auf 100% zu stellen, muss man auf das Handsymbol einen Doppelklick machen. Tipp 25 (geschrieben von blindguard): Um alle sichtbaren Ebenen einer Datei auf eine Ebene zusammenzufassen (und um alle Originalen beizubehalten) muss man: Apfel + Alt + Shift + E (in Mac) oder Strg + Alt + Shift + E (in Windows) drücken. Tipp 26 (geschrieben von Ylloh + Nachtrag von Jogibaer): Ebeneneffekte löscht man komplett am einfachsten, indem man auf "Effekte" klickt, und mit gezogener Maustaste auf den kleinen Mülleimer unten rechts bewegt, in der Ebenenpalette. Einzelne Effekte kann man ebenso löschen, durch klicken auf den Effekt-Namen. Alternativ kann man in der Ebene auch das Kontextmenü zum kompletten Löschen der Ebeneneffekte nutzen (Rechtsklick auf Ebene -> Ebenenstil löschen). Tipp 27 (geschrieben von Jogibaer): Mit Strg + + (Steuerung und Plus) und mit Strg + - (Steuerung und Minus) zoomt man aus dem Bild heraus. Tipp 28 (geschrieben von Jogibaer): Mit Strg + , (Steuerung und Komma) kann man die Hilfslinien ein- und ausblenden. Tipp 29 (geschrieben von Ylloh): Um einen Farbwert außerhalb von Photoshop zu erhalten, verkleinert man das Photoshop-Fenster so, dass man den gewünschten Farbbereich außerhalb des Programmes sieht, klickt mit der Pipette in das aktuelle Photoshop-Image und zieht bei gedrückt gehaltener Maustaste auf die Farbe. Tipp 30 (geschrieben von blindguard): Mehrere Textfelder/-Ebenen kann man auf einmal verändern, indem man die gewünschten Ebenen oder Textfelder mit dem Auswahlwerkzeug markiert und anschließend auf das Textwerkzeug wechselt. Tipp 31 (geschrieben von blindguard): Ebeneneffekte lassen sich auf weitere Ebenen übertragen, indem man bei gedrückter Alt-Taste auf das Effektlogo der Ebene klickt und bei gedrückter Maustaste auf eine andere Ebene schiebt. Tipp 32 (geschrieben von blindguard): Die Textfarbe lässt sich einfach von Vorder- auf Hintergrundfarbe wechseln, indem man während der Text markiert ist, die Vorder- und Hintergrundfarbe wechselt (in diesem Fall allerdings nicht über die Tastatur möglich) Tipp 33 (geschrieben von Scubamarco): Die Pinselgröße verändert man mit den Tasten ö und #. Tipp 34 (geschrieben von blindguard): Vektor- und Ebenenmasken kann man mit gedrückter Alt-Taste einfach in andere Ebenen kopieren und somit anwenden. Tipp 35 (geschrieben von kritzel): Mit Strg + 0 kann man die Ansicht des Bildes skalieren, sodass es komplett und arbeitsbereichfüllend angezeigt wird. Mit Strg + Alt + 0 kann man die Ansicht des Bildes auf 100% skalieren. Tipp 36 (geschrieben von kritzel): Bei Bearbeitung einer Ebenenmaske mit der Taste "+" das Farb-Overlay ein-/ausschalten. Tipp 37 (geschrieben von blindguard): Um Objekte mit dem Freiform-Werkzeug nachzuzeichnen, stellt man am besten die Freiformebene auf eine geringe Deckkraft, durch die Transparenz kann man dann sehr einfach die Konturen sehen und zeichnen. Tipp 38 (geschrieben von RedRum): In Photoshop kann man mit Hilfe der Filtergalerie mehrere Filter direkt aufeinander anwenden und sogar wieder aus- und einblenden. Das ganze ist ähnlich wie die Ebenpalette aufgebaut. Man findest es links unten. Tipp 39 (geschrieben von blindguard): Wenn man mit gedrückter Alt-Taste (während das Verschiebungswerkzeug  (V) aktiviert ist) auf eine Hilfslinie klickt, wird diese von einer horizontalen zu einer vertikalen und umgekehrt (exakt am Klickpunkt). (V) aktiviert ist) auf eine Hilfslinie klickt, wird diese von einer horizontalen zu einer vertikalen und umgekehrt (exakt am Klickpunkt).Tipp 40 (geschrieben von Pathfinder): In den Bearbeitungsfeldern (Tonwertkorrektur, Gradationskurven, etc.) wird aus dem Button "Abbrechen" ein "Zurücksetzen", wenn man die Alt-Taste drückt und alle Werte stehen wieder auf Null. Tipp 41 (geschrieben von Pathfinder): Um einen Horizont gerade zu stellen, verbirgt sich im Pipettenfeld (Werkzeugleiste) das Linealwerkzeug. Einfach den "Faden" von links nach rechts am vorhandenen Horizont ziehen und dann im Menü auf Bild -> Arbeitsfläche drehen und per Eingabe ok drücken. Dann entweder neuen Ausschnitt machen oder fehlende Ecken dranretuschieren. Tipp 42 (geschrieben von Jogibaer):  exten kann man schnell einen exten kann man schnell einen  zuweisen, indem man eine Form mit einem Stil zeichnet und die kompletten Ebeneneigenschaften dann einfach in der Ebenenpalette auf den Text überträgt. zuweisen, indem man eine Form mit einem Stil zeichnet und die kompletten Ebeneneigenschaften dann einfach in der Ebenenpalette auf den Text überträgt.Tipp 43 (geschrieben von Alex): Bei ausgewähltem Pinsel muss man nicht in der Menüleiste, über den kleinen Button, die Pinselspitze bearbeiten. Im Bild (bei ausgewähltem Pinsel) - rechte Maustaste klicken, das Menü zur Pinselspitzenbearbeitung wird gleich auf der Arbeitsfläche geöffnet. Tipp 44 (geschrieben von Creative_Person): Um aus einer Hintergrund-Ebene eine "Ebene 0" zu machen, muss man nur Alt + Doppelklick auf die Hintergrund-Ebene klicken. Tipp 45 (geschrieben von D700User): Will man eine RAW-Datei nicht in Camera Raw sondern direkt in Photoshop öffnen, dann die Datei im Öffnen-Dialog markieren, Umschalt-Taste drücken und halten, auf die Schaltfläche Öffnen klicken. Tipp 46 (geschrieben von blindguard): Eine Ebene lässt sich auch unabhängig von einer Ebenenmaske skalieren und verzerren. Einfach auf das kleine Kettensymbol zwischen Pixelebene und Maske klicken. Tipp 47 (geschrieben von Sinux): Um eine Ebene zu duplizieren, kann man das Verschieben-Werkzeug aktivieren, und dann mit gedrückter linker-Maustaste + Alt-Taste eine Ebene in der Ebenenpalette verschieben. Schon hat man eine Kopie. Tipp 48 (geschrieben von dorftrottel): Space-Taste gedrückt halten -> Handwerkzeug Ist sehr praktisch, wenn man mit hohem Zoom arbeitet. Tipp 49 (geschrieben von dorftrottel): Alt-Taste gedrückt halten -> Pipette Gut wenn man viel Farbe aufnehmen muss. Tipp 50 (geschrieben von Pathfinder): Um eine Kreisauswahl aus der Mitte aufzuziehen muss man die Auswahlellipse  (in der Werkzeugleiste) nehmen, und dann mit gedrückter Alt + Shift Taste die Auswahl aufziehen. (in der Werkzeugleiste) nehmen, und dann mit gedrückter Alt + Shift Taste die Auswahl aufziehen.Den Mittelpunkt kann man mit Hilfe eines Rasters oder mit Hilfslinien ermitteln. Tipp 51 (geschrieben von Sinux): Bird’s Eye View. Ab CS4 braucht man eigentlich nicht mehr den Navigator. Wenn man sein Bild gezoomt hat, einfach Taste H drücken, und im Bild die linke Maustaste drücken und halten. Sofort wird das Bild verkleinert und man kann navigieren. Lässt man die Maustaste wieder los, wir der Bereich in dem Rahmen auf die vorherige Grösse gezoomt. Wichtig: unter Bearbeiten -> Voreinstellungen -> Leistung muss OpenGL aktiv sein. Tipp 52 (geschrieben von panazoom): Ansicht-Drehen-Werkzeug (R) ab CS4. Wir kennen das Alle, wir machen eine Pfadauswahl und irgendwann kommt ein Bereich den wir in dieser Position nicht gut bearbeiten können, da es nicht unsere Schokoladenseite ist. Es geht zwar, bereitet aber sehr viel Mühe, das sauber auszuarbeiten. Ab CS4 gibt es da die tolle Funktion, dass ich während ich mein Werkzeug im Einsatz habe die Möglichkeit die Taste R zu drücken, um dann mit der Maus das Bild in die gewünschte Position drehen kann, auch bei voller Zoomstufe. Ich finde das sehr hilfreich, denn somit habe ich immer meine Schokoladenseite. Wichtig: unter Bearbeiten -> Voreinstellungen -> Leistung muss OpenGL aktiv sein. Lustig ist, müsst Ihr mal probieren, das Bild hochzoomen, so dass es über den Bildschirmrand hinausgeht mit der R-Taste drehen und dann die Taste H aus dem Vorgängertipp drücken (ohne R-Taste). Jetzt fängt das Bild zu rotieren an Ist mir vorhin aufgefallen, als ich den Tipp 48 probiert hatte. Irgendwie witzig! Tipp 53 (geschrieben von Sinux): Öffnet man ein neues Dokument, ist die erste Ebene ja gesperrt. Alt-Taste drücken und mit der Maus die Ebene doppelt anklicken. Schon haben wir eine Ebene 0. (siehe Tipp 44). Tipp 54 (geschrieben von Ylloh): Mit einem Doppelklick auf die Hand in der Werkzeugleiste ändert sich die Ansicht des Bildes auf "ganzes Bild", also die Arbeitsfläche ist mit dem Bild ausgefüllt. Tipp 55 (geschrieben von Nikwin): auch bei PSE 8 ist es einfach das Willkommenfenster zu ignorieren und gleich den Editor aufzurufen. Rechtsklick auf die Desktopverknüpfung->Eigenschaften. Hier den Pfad ändern. Ich habe PSE 8 auf Laufwerk D in den Ordner pse8 installiert. Der korrekte Pfad ist: "D:\pse8\Photoshop Elements 8.0\PhotoshopElementsEditor.exe" Also einfach bis zum Ordner alles lassen und den Rest mit Photoshop Elements 8.0\PhotoshopElementsEditor.exe ersetzen. Tipp 56 (geschrieben von tuffenuff): Um in Photoshop zwischen verschiedenen geöffneten Dokumenten zu wechseln muss man nur Strg + Tab drücken. Tipp 57 (geschrieben von Sinux): Bei gedrückter  Taste und rechter Maustaste kann man ganz einfach die Pinselgrösse anpassen. Taste und rechter Maustaste kann man ganz einfach die Pinselgrösse anpassen. Tipp 58 (geschrieben von vepman): (CS4) Hat man Photoshop-Tastaturbefehle ergänzt oder geändert, kann leicht eine Liste aller Photoshop-Tastaturbefehle erstellen:  + + + + +K +KZusammenfassen... anklicken Danach wird eine Html-Seite erzeugt, die man abspeichern sollte. Sofort nach dem Abspeichern wird die gerade erzeugte Seite im Browser angezeigt. Tipp 59 (geschrieben von Ylloh): Wenn man eine Auswahl aufgezogen hat, kann man einfach mit  + + +C den Bereichsinhalt aller Ebenen (so wie man es sieht) kopieren. +C den Bereichsinhalt aller Ebenen (so wie man es sieht) kopieren.Tipp 60 (geschrieben von vepman): Bildecken abrunden Runde statt klassischer Ecken verleihen Fotos einen modernen Look. Aktiviere in der Werkzeugpalette „Abgerundetes Rechteck“-Werkzeug. Klicke in der Werkzeugoptionsleiste den Button „Pfade“ an und stelle den „Radius“ für die Abrundung ein. Ziehe ein Rechteck über das Bild. Photoshop erstellt automatisch einen Arbeitspfad. Mit dem Hotkey  - ENTER erstelle aus dem Pfad eine Auswahl. Dann wähle „Auswahl, Auswahl umkehren“. Nun braucht man den Inhalt der aktuellen Auswahl, also die Außenfläche um das Bild herum, nur noch mit der - ENTER erstelle aus dem Pfad eine Auswahl. Dann wähle „Auswahl, Auswahl umkehren“. Nun braucht man den Inhalt der aktuellen Auswahl, also die Außenfläche um das Bild herum, nur noch mit der  -Taste zu löschen. Für einen Rahmeneffekt kann man die Auswahl auch mit Farbe füllen. Nur mit -Taste zu löschen. Für einen Rahmeneffekt kann man die Auswahl auch mit Farbe füllen. Nur mit  +D die Auswahl aufheben und fertig. +D die Auswahl aufheben und fertig.Tipp 61 (geschrieben von vepman): High-Key nachträglich Der High-Key-Stil in der Fotografe bezeichnet ein Motiv mit sehr heller Farbgebung und wird gerne für Porträts verwendet. Photoshop bietet einen schnellen Weg, diesen nachzubilden. Man ruft aus dem Menü Auswahl die Funktion Farbbereich auf und im folgenden Dialogfenster im Pop-up-Fenster Auswahl den Eintrag Lichter. Ein Bestätigen des Dialogs lädt die Lichterbereiche als Auswahl, die man mit  – J auf eine neue Ebene kopiert. Nun stellt man den Ebenenmodus auf Negativ multiplizieren und regelt die Deckkraft der Lichterebene passend. – J auf eine neue Ebene kopiert. Nun stellt man den Ebenenmodus auf Negativ multiplizieren und regelt die Deckkraft der Lichterebene passend.Tipp 62 (geschrieben von vepman): Wenn man nur die F-Taste drückt, findet ein Wechsel zwischen 3 verschiedenen Bildschirm-Modi statt und man bekommt verschiedene Arbeitsflächen. Tipp 63 (geschrieben von vepman): Bei der Verwendung des Polygon-Lasso-Werkzeug mit gedrückter Shift-Taste kann man eine perfekte Linie machen. Ändert man mit der gedrückten Shift-Taste die Richtung wird immer ein Winkel um 30 Grad gemacht. Tipp 64 (geschrieben von vepman): Wie wahrscheinlich bekannt, ruft man mit dem Shortcut Ctrl + Shift + S den Dialog "Speichern unter" auf., wenn man aber Ctrl + Alt + S eingibt, sieht man das Photoshop automatisch das Wort Kopie angehängt hat. Bei einem neuen Dokument heißt es dann z. B. "Unbenannt-1 Kopie". Tipp 65 (geschrieben von vepman): Wie wahrscheinlich auch bekannt, ruft man mit dem Shortcut Ctrl + T den Dialog "Frei Transformieren" auf., wenn man aber Ctrl + Alt + T eingibt, wird automatisch eine Kopie der zu transformierenden Ebene erzeugt. Allerdings erst, wenn man eine Veränderung der Transformation macht und mit "Enter" bestätigt. Tipp 66 (geschrieben von vepman): Wenn man bei der Texteingabe Enter drückt, erhält man eine neue Zeile wie bei einer Textverarbeitung. Drückt man aber Strg + Enter, wird die Eingabe abgeschlossen. Tipp 67 (geschrieben von vepman): Alt + Klick auf den Ebenemaskenbutton erzeugt eine schwarze Ebenemaske, anstelle einer weißen. Tipp 68 (geschrieben von vepman): Farbe ausserhalb Photoshop aufnehmen: Klicke mit der Pipette (Taste I) in ein bliebiges Bild in Photoshop. Halte nun die ALT-Taste gedrückt und fahre mit gedrückter linker Maustaste aus Photoshop heraus. So lässt sich jede Farbe auf dem Screen aufnehmen. Es empfiehlt sich, vorher das Photosshop-Fenster nicht im Vollbildmodus zu betreiben. (siehe Tipp 29) Tipp 69 (geschrieben von Garion): Auf eine Ebene angewendete Ebenenstile wie z.B. einen Schlagschatten werden in der Ebenenpalette bekanntlich durch das entsprechende  -Zeichen angezeigt. -Zeichen angezeigt. Klickt man mit der rechten Maustaste darauf und wählt "Ebene erstellen" löst sich der Ebenenstil von der Ebene als eigenständige Ebene ab. So kann der Ebenenstil individuell bearbeitet werden, z.B. mit einer Maske versehen werden. Tipp 70 (geschrieben von vepman): Mit Strg + T für das freie Transformieren kann man die Ebene nach Wunsch drehen, verkleinern oder vergößern. Hält man aber dabei die Alt-Taste gedrückt, so verhält sich der gegenüberliegende Anfaßpunkt genau spiegelverkehrt. Tipp 71 (geschrieben von vepman): So kann man Blendenflecke genau positionieren: Mit der Maus an den Punkt gehen, an dem man den Blendfleck haben möchte. Auf der Info-Anzeige die Werte für die x- und die y-Achse ablesen und notieren. Den Renderfilter Blendenflecke aufrufen und mit gedrückter ALT-Taste in das Vorschaufenster klicken. Es Kommt ein Popup-Fenster auf, in dem man die vorher notierten Werte eingeben kann. Tipp 72 (geschrieben von vepman): Bei Alt + Mausklick auf das Snapshot-Symbol am unteren Rand des Protokoll-Panel, öffnet sich eine Dialogbox, in der man einen Snapshot des vollständigen Dokument, der reduzierten Ebene, oder aktuellen Ebene auswählen kann. Tipp 73 (geschrieben von vepman): Alt + Mausklick auf eine Ebenenmaske selbst vergrößert diese auf Bildgröße. Erneuter Alt + Mausklick und die große Ebenenmaske ist wieder klein. Tipp 74 (geschrieben von vepman): Bei einem beliebigen Bild ruft man die Tonwertkorrektur-Palette auf. Dann klickt man auf den Button „Auto“, während man die Alt-Taste gedrückt hält. Nun kommt der Dialog Auto-Farbkorrekturoptionen. Dort können nun verschiedene Einstellungen vorgenommen werden. Tipp 75 (geschrieben von studroa): Um eine druckbare Übersicht der aktuellen Tastaturbelegung von Photoshop zu erhalten wählt man im Menü Bearbeiten->Tastaturbefehle...(Alt + Umschalt + Strg + K) aus. Dort im DropDown-Menü nun Auswählen was man gerne angezeigt haben möchte (z.B. wie die Belegung der Werkzeuge ist) und anschließend auf "Zusammenfassung" klicken. Photoshop legt nun eine Übersichtliche .html-Datei an die man natürlich auch drucken kann. Tipp 76 (geschrieben von vepman): Nach dem Zeichnen eines Pfades mit dem Pfadwerkzeug, drückt man Strg + Shift + H, um den Pfad sichtbar oder unsichtbar zu machen. Tipp 77 (geschrieben von c_hunter69): Um eine Ebene, welche man neu erstellt, direkt bei der Erstellung zu benennen, muss man mit Alt + Linksklick auf den Button "neue Ebene" unten im Palettenraum klicken. Tipp 78 (geschrieben von vepman): Strg + Klick auf das "neue Ebene-Symbol" (  ), in der Ebenenpalette, erzeugt eine neue Ebene unter der aktuellen Ebene. ), in der Ebenenpalette, erzeugt eine neue Ebene unter der aktuellen Ebene.Tipp 79 (geschrieben von vepman): Alt + Rücktaste: Ebene mit Vordergrundfarbe füllen. Strg + Rücktaste: Ebene mit Hintergrundfarbe füllen. Shift + Alt + Rücktaste: nur Bereiche, die Pixel enthalten, mit Vordergrundfarbe füllen. Shift + Strg + Rücktaste: nur Bereiche, die Pixel enthalten, mit Hintergrundfarbe füllen. Shift + Rücktaste: öffnet ein Dialogfenster, in dem man die Fülloptionen auswählen kann (alle diese Shortcuts über Dialog). Strg + Alt + Rücktaste: füllt vom aktiven Protokoll an. Shift + Strg + Alt + Rücktaste: füllt vom aktiven Protokoll an und bewahrt die Transparenz. Tipp 80 (geschrieben von vepman): Oft muss man mit Ebenen-Gruppen arbeiten. Wenn man aber fertig ist will man die Gruppen wieder löschen ohne die Ebenen zu löschen. Dies geht einfach mit: Strg +Alt gedrückt halten, Gruppensymbol auswählen und auf den Abfalleimer klicken. Tipp 81 (geschrieben von vepman): Schnell bei einem Pfad die Funktion "Pfadkontur füllen" ausführen: b für Pinsel drücken und Enter drücken. Vorsicht bei der eingestellten Pinselgröße, eventuell den Pinsel vorher erst auf eine Größe von 2-4 Pixel stellen. Tipp 82 (geschrieben von vepman + Nachtrag von virra): Schneller Zoom: Halte Strg gedrückt und ziehe mit der linken Maustaste ein Auswahlkasten im Navigator für die Vorschau. Nachtrag: Strg + Leertaste erzeugt eine Lupe, mit der man die gewünschte Auswahl einkreisen und so zoomen kann. Strg + Alt + Leertaste erzeugt eine Minus-Lupe und per Klick wird das Bild 1 Stufe verkleinert. Außerdem kann man mit Strg + + und Strg + - jeweils schnell um eine Stufe rein - bzw. rauszoomen. Tipp 83 (geschrieben von vepman): Text schnell in der Form verändern: Wenn man schnell einen Text neigen, drehen, verkleinern oder vergrößern will, einfach den Cursor in den Text setzen und Alt + Strg drücken. Dann erscheint eine Box um den Text, mit der man dann das Gewünschte ausführen kann. Tipp 84 (geschrieben von vepman): In der Text-Eingabe Strg + Shift + +(Pluszeichen) drücken und der folgende Text wird hochgestellt. Nochmaliges Drücken dieser Kombination schaltet wieder die Hochstellung aus. Tipp 85 (geschrieben von Malm): Bei Beleuchtung / Schatten kann man sich eine extra Ebene erstellen und auf dieser mit einfachen Linien die Lichtstrahlen darstellen. Lichtstrahlen, welche das Objekt treffen, sind in der Verlängerung der Schattenbereich. Tipp 86 (geschrieben von Garion): Wenn man eine exakte Kopie einer Ebene machen möchte (inklusive Masken etc.) muss man die  -Taste gedrückt halten und mit dem -Taste gedrückt halten und mit dem  -Werzeug die Ebene "anfassen" und dahin verschieben, wo sie eben sitzen soll. -Werzeug die Ebene "anfassen" und dahin verschieben, wo sie eben sitzen soll.Tipp 87 (geschrieben von blindguard): Wenn man ein Objekt in einem anderen Bild an exakt der gleichen Stelle platzieren möchte (gleiche Bildmaße vorausgesetzt), muss man das Bildelement in das andere Dokument ziehen und dann auf der Arbeitsfläche (nicht im Bild selbst) loslassen. Photoshop setzt dann das Bild bzw. den Bildteil an exakt der gleichen Stelle ein, an der es im anderen Bild gesessen hat. Tipp 88 (geschrieben von virra): Wenn man ausversehen die Feststelltaste (Shift) aktiviert hat, verändert sich der Pinselcursor auf unangenehme Weise: aus der Pinselspitze wird ein Fadenkreuz. Das hat schon so manchen irritiert. Tipp 89 (geschrieben von Ylloh): Um ein versehentlich "falschrum" erstellten Pfad umzudrehen (zu invertieren) einfach den Pfad mit dem Pfad-Auswahl-Werkzeug (A) anklicken und oben in der Leiste auf "dem Formbereich hinzufügen" klicken. Tipp 90 (geschrieben von vepman): [Ab PS CS4] Werkzeug - kurzfristig umschalten Wenn man ein Tastenkürzel für ein Werkzeug länger gedrückt hält, wird das Werkzeug so lange aktiviert wie man die Taste gedrückt lässt. Wenn man z.B. das Füllwerkzeug aktiviert hat und man braucht kurzfristig den Pinsel, hält man die B-Taste so lange gedrückt wie man den Pinsel braucht. Nach dem Loslassen der B-Taste ist das Füllwerkzeug automatisch wieder aktiv. Tipp 91 (geschrieben von kgs-photos): Die Taste F in CS 5: 1. mal drücken = Arbeitsfläche vergrößert sich auf den gesamten Bildschirm 2. mal drücken = Hintergrund von PS wird schwarz und als Vollbild mit Linealen angezeigt 3. mal drücken = wieder normal Mit rechter Maustaste auf den grauen Hintergrund in Photoshop klicken und man kann jede beliebige Farbe auswählen anstelle des Grau. Tipp 92 (geschrieben von Die Bunte + Nachtrag von tuffenuff): Pixelgenaues Verschieben: Ein ausgewählter Bildbereich kann nach dem Aktivieren des Verschiebenwerkzeugs (V) mit den Pfeiltasten pixelgenau verschoben werden. Jeder Druck auf eine der Pfeiltasten verschiebt den Bereich um einen Pixel in die gewünschte Richtung. Beispiel: Zwei Mal auf Pfeil nach rechts gedrückt = Verschieben der Auswahl um zwei Pixel nach rechts. Wenn man dabei die  -Taste gedrückt hält, wird der Bereich um 10 Pixel in die gewünschte Richtung verschoben. -Taste gedrückt hält, wird der Bereich um 10 Pixel in die gewünschte Richtung verschoben.Tipp 93 (geschrieben von Die Bunte): Die Werkzeugspitze kann man während des Arbeitens schnell größer/kleiner sowie härter/weicher machen, indem man Alt gedrückt hält und mit der rechten Maustaste klickt/zieht: - nach rechts, um sie zu vergrößern - nach links, um sie zu verkleinern - nach unten, um sie härter zu machen - nach oben, um sie weicher zu machen Tipp 94 (geschrieben von Die Bunte): Tastenkombination Strg + Alt + Shift + T = Erneut transformieren. Damit wird eine unmittelbar vorher ausgeführte Transformation erneut ausgeführt. Hat man ein Objekt, so dupliziert man zunächst dessen Ebene und führt die gewünschte Transformation ein Mal aus (skalieren, drehen, verzerren). Anschließend betätigt man einfach Strg + Alt + Shift + T und die Transformation wird erneut ausgeführt. Das neue Objekt liegt danach in einer neuen Ebene. ________ Danke an alle, für die tollen Tipps!  Die machen das Arbeiten in Photoshop wesentlich einfacher. Die machen das Arbeiten in Photoshop wesentlich einfacher.  Ich habe oft die Ausdrucksweise, Groß-und Kleinschreibung, Grammatik etc. geändert, sodass es "leichter" zu verstehen ist. Ich hoffe die "Autoren" haben nichts dagegen, wenn doch einfach beschweren  Falls ihr Fehler findet, schreibt die bitte hier im Thread oder per PN, danke! Hoffentlich hat sich die Mühe gelohnt  Viel Spaß beim Photoshoppen, mfg tuffenuff 
Geändert von Die Bunte (08.10.17 um 17:06 Uhr). |
| Stichworte |
| tipps |
| Lesezeichen |
| Aktive Benutzer in diesem Thema: 1 (Registrierte Benutzer: 0, Gäste: 1) | |
|
|
 Ähnliche Themen
Ähnliche Themen
|
||||
| Thema | Autor | Forum | Antworten | Letzter Beitrag |
|
|
Scubamarco | Werkzeuge, Bedienfelder und sonstige Grundlagen | 126 | 12.10.17 10:39 |
| [Sonstiges] Mini-Tipps als PDF | vepman | Materialien (Stile, Brushes, Aktionen etc.) | 13 | 09.06.11 16:51 |
|
|
Garion | Lounge | 1 | 21.08.09 14:04 |
| Tipps und Tricks - Photoshop Elements 6 | Ocean | Hilfestellung, Tipps und Tricks | 7 | 06.07.08 02:11 |
![]()