
 |
|
#1
|
|||
|
|||
|
Ausläufer einer Struktur dem Hintergrund entsprechend entfernen
Guten Morgen zusammen,
ich benötige für die Aufbereitung meiner Aufnahmen am Fluoreszenzmikroskop ein Tool, mit dem ich unschöne Schnittartefakte in Form von dünnen Ausläufern entfernen kann, ohne dass erkennbare Schnittkanten entstehen und ohne dass Unregelmäßigkeiten an der Schnittfläche entstehen. Ich habe noch niemals mit Photoshop oder einer vergleichbaren Software gearbeitet und warne euch gleich vorarb, dass ich mit Fachbegriffen leider überhaupt nichts am Hut habe.  Hier das Bild in zweifacher Ausführung:  Die rot umrandeten Strukturen sollten entfernt werden und durch den sie umgebenden Hintergrund ersetzt werden. Gleichzeitig sollten die Schnittkanten so geglättet werden, dass sie den Kanten des Objekts im weiteren Verlauf entsprechen, also quasi als hätte keine Manipulation stattgefunden. Ich habe bereits versucht, mit inhaltsbasiertem Löschen zu arbeiten, allerdings entsteht dadurch ein Gemisch aus Hintergrund und Objekt, nicht gerade meine Zielsetzung. Ein einfaches Löschen mit schwarzer Ausfüllung ist auch nicht möglich, da der Hintergrund nicht komplett schwarz ist und somit Unregelmäßigkeiten entstünden. Ich suche eine Funktion, der ich sagen kann wie der Hintergrund aussieht, der die zu löschende Struktur ersetzen soll. Diese Funktion sollte dann durch intelligente Kantenerkennung den Ausläufer am Ansatz erkennen (sofern das nicht möglich ist, kann ich die Schnittkante auch manuell definieren) und so abschneiden, dass die Kante in Struktur und "Weichheit" dem weiteren Verlauf des Objekts entspricht. Ich hoffe, ich konnte mein Vorhaben einigermaßen verständlich übermitteln. Ich bin kein Fachmann, aber ich kann mir gut vorstellen, dass es sich bei meinem Vorhaben um absolute Basics für einen erfahrenen Photoshopper handelt.  Vielen Dank bereits vorab für eure Beiträge. Beste Grüße Binary91 |
|
#2
|
||||
|
||||
|
"Inhaltsbasiert" war schon richtig, aber nicht zum Löschen sondern zum Bearbeiten mit dem "Bereichsreparaturpinsel" (findest Du im Arbeitsbereich "Fotografie"):
 Experimentiere mit runden, weichen Pinselspitzen unterschiedlicher Größe, bis das Ergebnis passt. Willkommen im 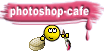
|
|
#3
|
||||
|
||||
|
Hallo Binary,
das solltest Du mit dem Stempelwerkzeug gut hinbekommen. Damit kannst du Stellen im Bild mit ausgewählten Teilen des Hintergrundes übermalen. Damit Du noch korrigieren kannst empfehle ich Dir zunächst eine neue Ebene anzulegen (  in der Ebenenpalette klicken) und dann das Stempelwerkzeug anzuklicken: in der Ebenenpalette klicken) und dann das Stempelwerkzeug anzuklicken:  Jetzt Drückst Du die Alt-Taste und klickst in einen Bereich des Hintergrundes, der passt. Wähle eine weiche Pinselspitze aus (weich auslaufender Rand). Mach sie relativ klein aber nicht zu klein und male vorsichtig über die zu entfernenden Bereiche. Du malst, wenn Du alle Einstellungen aus dem Screenshot übernommen hast auf der neuen Ebene. Wenn Du über das Ziel hinaus malst, dann ist das nicht schlimm, weil du diese Bereiche dann in der Ebene wieder wegradieren kannst. Wechsle zwischendrin immer wieder mal den Punkt vom Hintergrund, der das Material ersetzen soll. Mit etwas Ruhe und Mühe bekommst Du so die Stellen weg. LG Heike |
|
#4
|
|||
|
|||
|
Hallo,
vielen Dank für euren ausführlichen Support! @heikehk: Super Erklärung, das funktioniert ja einwandfrei. Allerdings wechselt der Stempel sehr häufig unerwartet die Farbe und ich konnte noch nicht herausfinden, woran das liegt. Mache ich etwas falsch oder habe ich eine falsche Einstellung verwendet? Ansonsten funktioniert alles wie gewünscht, ich muss nur alle 5sec die ALT-Taste erneut drücken, damit er nicht plötzlich die Farbe ändert (meist greift er sich ohne erkennbaren Grund die Farbe des Objekts...). Beste Grüße Binary91 |
|
#5
|
||||
|
||||
|
Ja, das ist zwar anfangs verwirrend, aber leicht erklärbar: der Punkt, an dem Du die ALT-Taste drückst, markiert nicht einen fixen Punkt, sondern nur den ABSTAND zu der Stelle, an dem Du den Stempel setzt. D.h. mit jeder Bewegung des Stempels, wandert auch die markierte Quelle mit. Auf diese Weise lassen sich auch größere Bereiche mit einem kleinen Pinsel detailliert kopieren.
|
|
#6
|
||||
|
||||
|
Hat Ludwig super erklärt
 Du siehts das immer, wenn Du darauf achtest, wie das zweite Teil mit Dir läuft. Wenn man es mal entdeckt hat ist das einfacher. Du kannst damit dann auch mit der Zeit erkennen, welcher Ausgangspunkt am sinnvollsten ist, aber Viel wechseln lässt das Ganze sowieso meist natürlicher aussehen  LG Heike |
|
#7
|
|||
|
|||
|
Soweit ich das sehe hat der hintergrund die selbe Farbe. Die nimste mit der Pipette auf (Pinsel+Alt) und malst drüber.
|
 |
| Lesezeichen |
| Aktive Benutzer in diesem Thema: 1 (Registrierte Benutzer: 0, Gäste: 1) | |
|
|
 Ähnliche Themen
Ähnliche Themen
|
||||
| Thema | Autor | Forum | Antworten | Letzter Beitrag |
|
|
Catoul | Fortgeschrittene Techniken | 12 | 06.03.16 20:52 |
|
|
Fers | Hilfestellung, Tipps und Tricks | 7 | 24.01.15 17:37 |
| Hintergrund ändern + Farben/Struktur angleichen | tannenbaum | Hilfestellung, Tipps und Tricks | 4 | 20.11.12 22:40 |
| Hintergrund entfernen o: | wizzam | Hilfestellung, Tipps und Tricks | 3 | 22.02.12 05:28 |
| Hintergrund Struktur aus Pattern erstellen | tschau.sepp | Hilfestellung, Tipps und Tricks | 2 | 18.04.11 20:52 |
![]()