
 |
|
#1
|
|||
|
|||
|
Bilder automatisch ins Seitenverhältnis 1:1
Hallo Community
Ich hoffe mir kann hier geholfen werden. Meine Ausgangssituation ist: Win 7 64bit, CS6 (in Englisch) Und zwar ist mein Ziel das PS mir Bilder ins Seitenverhältnis 1:1 bringt. Mir also als Beispiel bei einem Bild das 300x500px als Abmessung hat links und rechts je 100px anfügt damit ich ein Bild in 500x500 px entsteht. Bei einem 600x900 Bild soll ein 900x900 herauskommen. Momentan ziehe ich alle Bilder in PS und fang dann an mit Strg+Alt+C das Abmessungsfenster (Eng = Canvas Size) aufzurufen dann Copy Paste von „Height“ nach „With“. Bestätigen -> Speichen-> Bild schließen. Mir Faulen da die Finger ab bei den Shortcuts da ich das immer wieder für dann dutzende Bilder am stück mache. Ich wollte bereits eine Aktion aufnehmen aber das geht leider nicht dynamisch da er mir dann immer wie im Beispiel oben die 500px fest einträgt. Mein Hoffnung ist das man irgendwie nach der Aufzeichnung das Script öffnen kann und anstelle der 500px bei „With“ eine Variable vom feld „Height“ eintragen kann. Nur kenn ich mich da überhaupt nicht aus. Ich bin auf ein Programm angewiesen das mir beim einlesen die Bilder beschneidet die nicht 1:1 sind. Bei 300x500 entsteht 300x300. Also muss ich da Vorarbeit leisten sonst sind z.B die Köpfe ab ^^“ Mit etwas Glück kann mir hier jemand das Leben etwas erleichtern. Schon einmal danke fürs lesen. Geändert von Korok (01.07.15 um 19:41 Uhr). |
|
#2
|
|||
|
|||
|
Also ganz atomatich weis ich auch nicht.
Aber etwas arbeit beim Tippen kann ich dir vielleicht abnehmen. Du kannst nach dem öffne mit Srtg + c das Freistellungswerkzeug auf rufen und auf ein Seitenverhältnis von 1:1 stellen. Die Einstellung sollte das Program dann eigentlich beibehalten, so das du es nur beim ersten Bild einstellen must. Wenn du das Freistellungs Werkzeug ausgewählt läst ist es automatich beim nächsten Bild direkt aktive. Nun macht das Werzeug es erst mal falsch und setzt bei einem 500*300 bild den Rahmen auf 300*300, was du ja nicht willst. mit gedrückter ALT Taste kannst du nun aber einfach den Rahmen an einer Seite anklicken und hoch ziehen, bei 500*500 rastet der Rahmen dann von alleine ein und du must nur noch auf den Hacken zum bestätigen klicken. Mit ALT bleibt der Rahmen zentriert und du bekommst oben und unter einen Rand von 100 Pixel. Ohne ALT bekommst nur an einer Seite einen 200 Pixel Rand. Ist immer noch nicht das Wahre, aber ich denke mal weniger arbeit als mit Copy und Paste. Sieht dann so aus. Bild öffnen, Rahmen anklicken und ziehen, Bestätigen -> Speichen-> Bild schließen. Vieleicht kann man aus "Bestätigen -> Speichen-> Bild schließen -> Nächstes Bild öffnen" auch eine AKtion machen, kenn mich da nicht so aus. |
|
#3
|
||||
|
||||
|
Wenn Du sowas mit sehr vielen Bildern machen möchtest, dann wäre hier wahrscheinlich ein Script, dass die lange Seite abmisst und dann die Arbeitsfläche an der kurzen Seite erweitert wahrscheinlich sinnvoll. Idealerweise auf ein Verzeichnis, in dem die Dateien sind angewandt. Du müsstest dann eben auch einstellen, wie erweitert werden soll....
Wozu möchtest du das denn machen? Gruß Heike |
|
#4
|
|||
|
|||
|
Hallo Herr Ziemann
Danke für den Tipp, das macht die Sache etwas erträglicher. Leider ist das Aufzeichner einer Aktion gesperrt solange man mit dem Freistellungswerkzeug aktiv arbeitet (in meiner Version „Crop Tool“ und nur „C“ ohne Alt, falls das jemand anderes einmal liest). Erst nach dem bestätigen kann ich aufzeichnen also speichern und schließen. Das komplette Aufzeichnen des Vorgangs von beginnt zeichnet leider die genaue Breite auf was bedeutet das, dass alle anderen Bilder die eine andere Auflösung haben am Ende zu viel Rand rundherum bekommen oder abgeschnitten werden. Aber es ist schon einmal eine Verbesserung und das Fragen hat sich gelohnt. Danke @heikehk Ja genau lange Kante (A) auslesen und kurze Kante (B) von (A) abziehen = (C) dann die kurze Kante B um (C)/2 jeweils rechts und links verlängern. (Damit das Bild mittig bleibt) Leider habe ich null Ahnung wie ich das real umsetzen könnte. Unter Windows XP konnte man in einen beliebigen Ordner eine Bilddatei ablegen die „folder.jpg“ benannt war. Dann hat Windows dieses Bild als Darstellung für die Miniaturansicht des Ordner verwendet. Was bei einem Verzeichnis in dem z.B Fotos waren sehr schön und übersichtlich aussah. z.B in einem Ordner 2015 in dem verschieden Verzeichnis mit Bildern dieses Jahres sind hab ich mir aus jedem Ordner eines ausgesucht kopiert und „folder.jpg“ benannt als Titelbild. Im Grunde geht das heute auch noch nur stellt Win7 das dann nicht als volles Bild dar sondern tut so als würde es in einer halb aufgeklappten Mappe sein. Resultat sind 40% gelb. Ich habe vor einer weile ein Tool gefunden von jemandem, den das auch gestört hat. Dieses Tool sucht die folder.jpg Bilder in einem Verzeichnis und darunter und Trägt dann in die Ordnereinstellungen das Bild so ein das dass alte Resultat entsteht. Leider hat er das Tool nur für seine CD Sammlung geschrieben und CD Cover sind nun mal im Format 1:1. Was zu viel ist wird weggeschnitten. Support für das Programm gibt es keinen, ich hatte mal versucht ihn zu kontaktieren. Eine Alternative die mir dann nicht an anderer Stelle mehr Arbeit oder Ärger macht konnte ich nicht finden. Hier ein Beispiel von 3 Ordnern: 1: einfach nur die folder.jpg 2: Tool gestartet ohne vorher alles auf 1:1 zu stellen. Bei Personen wäre jetzt der Kopf weg. 3: Bild vorher auf 1:1. 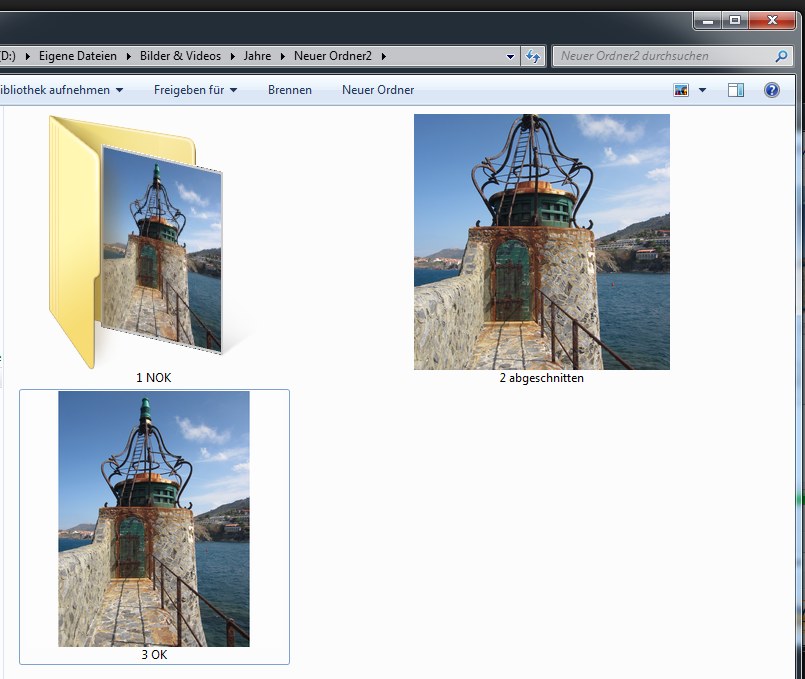 Mir ist es die Mühe wert das alle meine Ordner mit Bildern und Videos so aussehen. Ich würde auch weiterhin die mühsammeren Weg gehen, doch es schadet ja nicht andere um Hilfe zu fragen, vielleicht hab ich ja auch nur eine leichtere Methode übersehen. Herr Ziemann hat mir ja schon etwas Arbeit erspart. |
|
#5
|
|||
|
|||
|
Ok, ich habe vielleicht eine Lösung für dich.
Vorraussetzung ist folgendes: 1a. alle Bilder sollten im selben Ordner sein. 1b. sind sie nicht im selben Ordner must du sie erst mal alle einzeln Makieren um sie in die Liste aufzunehmen, was wieder etwas arbeit ist. 2. es ist ok wenn alle Bilder NACH dem umwandeln die selbe Größe haben, Hauptsache sie sind 1:1. Beispiel du hast 2 Bilder, Bild A ist 300*500 und B ist 400*800. Nach dem Umwandeln sind dann beide 800*800 oder was immer du wist, aber beide werden die selbe Größe haben. (original Bild kann dabei in original größe erhalten bleiben) Jetzt kommt ne Menge Text, aber einmal eingestellt geht das bearbeiten sehr schnell. Punkt 1-8 und 10 must du nur beim ersten Mal machen und kannst es dann Abspeichern. Glaube das Program merkt sich das auch selbst. So gehst du vor. 1. Lade dir das Program IrfanView. (Oder ein Program was die selben Optionen hat. Gibts sicher kenne aber kein anderes.) 2. Öffne es und wähle unter Datei den Punkt Batch-konvertierung. 3. Dort setzt du einen Hacken bei "Spezial-Optionen aktiv" und klickst auf den Botton daneben. 4. im Neu augeganen Fenster setzt du den Hacken bei "Größe ändern" und und wählst "Lange Seite setzen" aus. Dort den Wert eintragen den du willst z.B 1500. 5. Hacken bei "Proportional" und "Resample" (Das sorgt erstmal dafür das du Bilder hast bei denen die lange Seite immer die Größe hat die du eingestellt hast. Und nun machen wir sie 1:1) 6. im selben Fenster einen Hacken bei Rahmen Hinzufügen setzen und auf den Option-botton dahinter klicken. 7. Im Neuen Fenster Wähst du "Methode 2", Gibst bei Breite und Höhe den selben wert ein wie eben bei der Langen Seite. Und Wählst darunter "Center" aus und die Farbe des Rahmens. Und klickst OK. 8. Bei Verschidenes kannst du noch wählen ob die Original Datei überschrieben wird usw. Klicke dann auch auf OK 9. jetzt must du nur noch im Batch-Fenster im die Bilder wählen die du ändern willst. einfach Doppelklick dann siend sie unten in der Liste. 10. jetzt nur noch wählen wo das Bild gespeichert werden soll und ob es auch gleichzeitig Umbenahnt werden soll. 11. Klick auf Start und alle Bilder in der Liste werden auf einmal verarbeitet. Die Bilder werden also in dem Beispiel erst mal auf eine Größe von 1500*xxx bzw xxx*1500 gebracht, und dann automatich mittig in eien Rahmen von 1500*1500 eingefügt. So die Sache hat nur einen Hacken. Wenn alle Bilder im selben Ordner sind geht alle wunderbar. Sind sie es nicht wird es schwiriger da alle Bilder in der Liste in EIN Zielverzeichnis gespeichert werden und nicht in ihren Original Ordnern. In dem Fall must du das Feld "Zielverzeichniss" frei lassen. Das Bild aus Ordner A wählen. Auf Start klicken und es wird im Original Ordner gespeichert. Dann auf "Zurück zu Batch" die Liste Löschen. Bild aus Ordner B wählen. Auf Start klicken ....... usw. Hoffe ich hab mich verständlich aus gedrückt. sonnst kann ich ein paar Bilder Posten die es erklären. |
|
#6
|
|||
|
|||
|
Zitat:
Viellen Dank. Das ist der Weg den ich jetzt benutze. Nochmal danke für den Tipp hat mit bisher schon einiges an zeit erspahrt. mfg Thomas |
|
#7
|
||||
|
||||
|
Oh schon ne Weile her aber toll, dass du dich nochmal gemeldet hast

|
 |
| Lesezeichen |
| Aktive Benutzer in diesem Thema: 1 (Registrierte Benutzer: 0, Gäste: 1) | |
|
|
 Ähnliche Themen
Ähnliche Themen
|
||||
| Thema | Autor | Forum | Antworten | Letzter Beitrag |
| Bilder einfügen / Bilder zusammensetzen? | comeon | Hilfestellung, Tipps und Tricks | 5 | 12.12.12 11:09 |
| Pixel-Seitenverhältnis-Korrektur | bauz! | Hilfestellung, Tipps und Tricks | 9 | 08.07.09 19:12 |
![]()