
 |
|
#1
|
||||
|
||||
|
Arbeiten mit dem Formen- und dem Direktauswahlwerkzeug
TUTORIAL-ERGEBNIS:  So könnte das Ergebnis nach der Bearbeitung des Tutorials aussehen Fuchsie
Idee und Umsetzung R. Ruiss-Lauterbach (Channa) Arbeiten mit dem Formen- und dem Direktauswahlwerkzeug   Öffne eine neue Datei 600 x 600 transparent. Als erstes benutzen wir das Formenwerkzeug abgerundetes Rechteck  und ziehen die Form für den Stängel auf. und ziehen die Form für den Stängel auf.Als Farbe habe ich #8E304A gewählt. Mit dem Direktauswahl-Werkzeug  nun die Form bestimmen und rastern. nun die Form bestimmen und rastern.  Jetzt geben wir dem Stiel noch einen Ebeneneffekt mit folgenden Einstellungen. 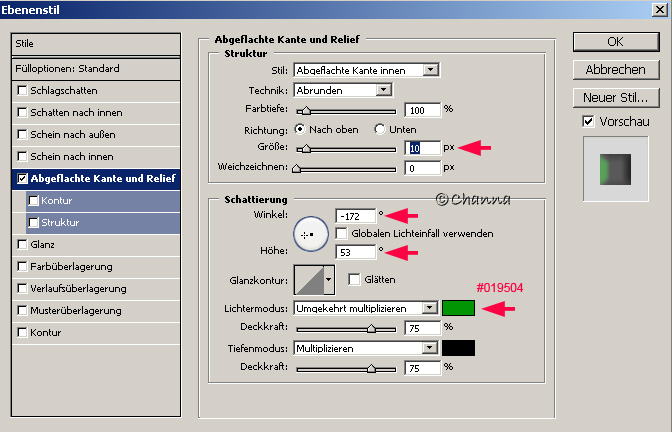 Neue Ebene darüber legen und mit dem Formenwerkzeug Ellipse  eine ovale Form aufziehen und sie mit dem Direktauswahl-Werkzeug  in diese Form bringen, rastern. in diese Form bringen, rastern.  Form 1 Neue Ebene anlegen und mit dem gleichen Werkzeug  diese Form erstellen, ebenfalls rastern. diese Form erstellen, ebenfalls rastern.  Form 2 Mit Strg und Klick in die Ebenenminiatur Form auswählen, neue Ebene anlegen und zum Pinselwerkzeug  wechseln, in Stärke 3, Farbe schwarz, drei Striche ziehen und danach den Weichzeichnungsfilter - Gaußscher-Weichzeichner 2,8 anwenden. wechseln, in Stärke 3, Farbe schwarz, drei Striche ziehen und danach den Weichzeichnungsfilter - Gaußscher-Weichzeichner 2,8 anwenden.Nun Form 2 und die Ebene mit den Strichen verbinden.  Jetzt ordne Form 1 und 2 folgendermaßen an und verbinde auch sie. Dann mit dem Nachbelichterwerkzeug  Größe 21 weich, Stärke 20 noch etwas nachbearbeiten. Größe 21 weich, Stärke 20 noch etwas nachbearbeiten.  Neu Ebene erstellen.Mit dem Pinselwerkzeug  Stärke 5 einen kleinen Stiel zeichnen und alles so anordnen. Stärke 5 einen kleinen Stiel zeichnen und alles so anordnen. 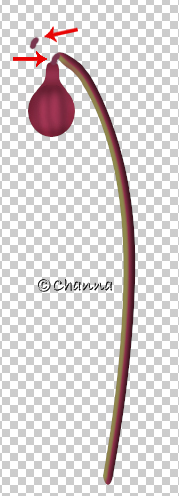 Neue Ebene erstellen und mit dem Ellipse-Werkzeug  eine Ellipse in der Farbe #D2172C aufziehen. eine Ellipse in der Farbe #D2172C aufziehen.Wechsle nun zum Direktauswahl-Werkzeug  und forme ein Blütenblatt. Wenn das gemacht ist, die Ebene rastern. und forme ein Blütenblatt. Wenn das gemacht ist, die Ebene rastern. 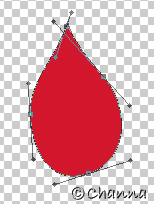 Erstelle eine neue Ebene, wechsele zum Pinselwerkzeug  Größe1 und ziehe drei schwarze Striche. Größe1 und ziehe drei schwarze Striche.  Jetzt wenden wir den Weichzeichnungsfilter - Gaußscher-Weichzeichner stärke 5 an. Wechsele nun von der Ebene mit den schwarzen Strichen wieder auf die Ebene mit dem Blütenblatt. Bearbeite die Seiten des Blattes noch etwas mit dem Abwedlerwerkzeug.  . Hier wurde die weiche Spitze Größe 27 mit eine Belichtung von 20% verwendet. Für den oberen Teil des Blattes, die Spitze also, dann noch das Nachbelichterwerkzeug . Hier wurde die weiche Spitze Größe 27 mit eine Belichtung von 20% verwendet. Für den oberen Teil des Blattes, die Spitze also, dann noch das Nachbelichterwerkzeug  anwenden, mit weicher Pinselspitze Größe 65 und ebenfalls einer Belichtung von 20%. Nun das Blütenblatt mit der darüber liegenden Strichebene verbinden. Jetzt wenden wir noch den Störungsfilter/Rauschfilter - Störungen/Rauschen hinzufügen - Stärke 1,5 - Gaußsche - Normalverteilung - monochrom an und drehen unser Blatt über Transformieren - Drehen - um -8° noch ein wenig nach links. anwenden, mit weicher Pinselspitze Größe 65 und ebenfalls einer Belichtung von 20%. Nun das Blütenblatt mit der darüber liegenden Strichebene verbinden. Jetzt wenden wir noch den Störungsfilter/Rauschfilter - Störungen/Rauschen hinzufügen - Stärke 1,5 - Gaußsche - Normalverteilung - monochrom an und drehen unser Blatt über Transformieren - Drehen - um -8° noch ein wenig nach links.So ungefähr sollte das Resultat nun aussehen. 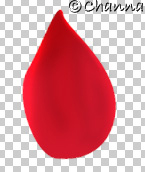 Diese Ebene nun zweimal duplizieren und die Blütenblätter mittels Transformieren - Drehen und Verzerren anordnen. Dies ist mein Ergebnis.  Wenn Du genau hinschaust, ist hier noch eine kleine Lücke sichtbar, die kann, muss aber nicht unbedingt sein, je nachdem, wie Du deine Blätter gesetzt hast. Ich lege deshalb noch eine neue Ebene an, wähle das Ellipse-Werkzeug  , ziehe einen kleinen Kreis auf und fülle ihn mit dem selben Rot wie die Blätter. Gehe auf Ebene - Anordnen - nach hinten stellen. , ziehe einen kleinen Kreis auf und fülle ihn mit dem selben Rot wie die Blätter. Gehe auf Ebene - Anordnen - nach hinten stellen.Und wieder eine neue Ebene. Wechsle zum Ellipse-Werkzeug  , ziehe Dir einen Kreis auf, den Du dann mit dem Direktauswahl -Werkzeug , ziehe Dir einen Kreis auf, den Du dann mit dem Direktauswahl -Werkzeug  in etwa diese Form bringst. in etwa diese Form bringst.Farbe - #FD8DBB 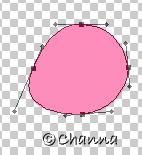 Ebene rastern und folgenden Ebenenstil dazu geben. 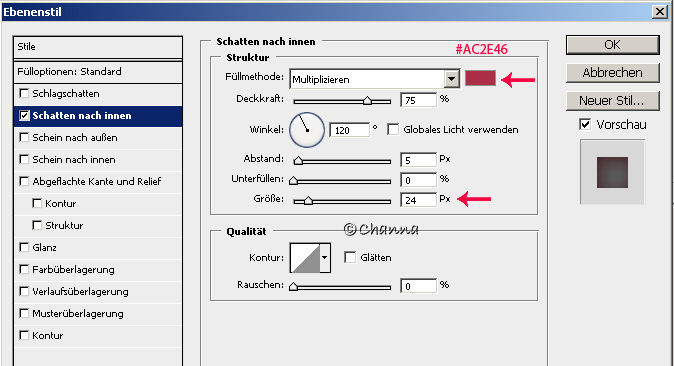 Ebene zwei mal duplizieren, so dass wir 3 untere Blütenblätter erhalten. Eines der Blätter Transformieren - Horizontal spiegeln! Neue Ebene, und in der Farbe #F54F65 mit dem Ellipse-Werkzeug  eine Ellipse aufziehen, mit dem Direktauswahl -Werkzeug eine Ellipse aufziehen, mit dem Direktauswahl -Werkzeug  , wie folgt in Form bringen und rastern. , wie folgt in Form bringen und rastern.  Füge nun diesen Ebenenstil hinzu. 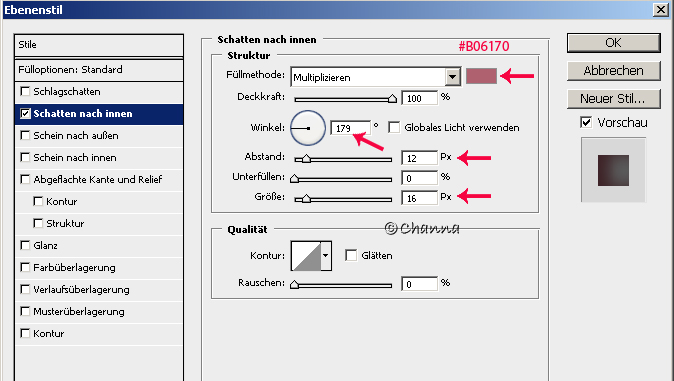 Jetzt werden die 3 oberen Blätter der Blüte und die 4 untere Blätter zu je einer Ebene zusammengefasst. Da all diese sieben Ebenen einen Ebenenstil enthalten machst Du das folgendermaßen, damit sich der Stil nicht verändert. Markiere die zusammengehörigen Ebenen, einmal die ersten 4, dann gehe auf Ebenen verbinden und dann auf eine Ebene reduzieren. Das Gleiche mit den anderen drei Ebenen. So bleiben die einzelnen Stile erhalten. 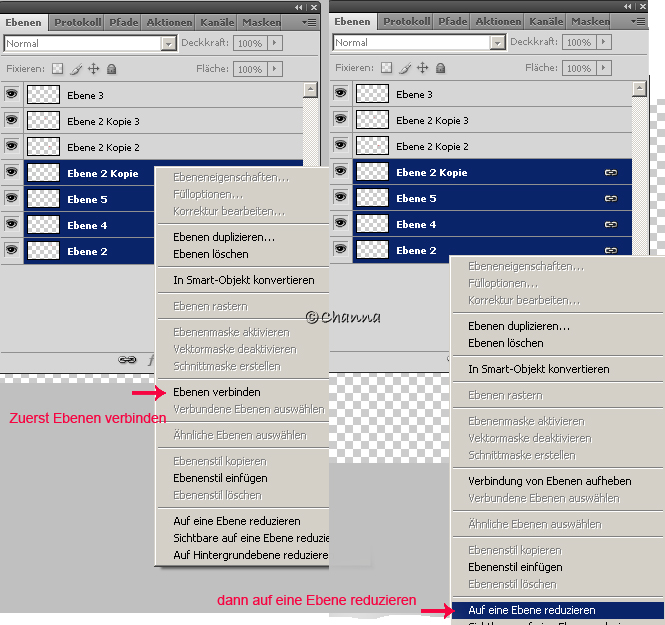 Nun hast Du zwei Ebenen mit Blütenblättern, die jetzt noch mit Nachbelichter  , Abwedler , Abwedler  und Weichzeichner und Weichzeichner  bearbeitet werden, bis dir das Ergebnis gefällt Auch der Wischfinger  könnte vorsichtig angewandt werden. könnte vorsichtig angewandt werden.Danach die zwei Ebenen der Blüte verbinden und eventuell über frei Transformieren noch etwas verkleinern. Hier das Ergebnis.  Neue Ebene und mit dem Pinsel  4 bis 6 Blütenfäden in der Farbe #F8C7D2 malen, an deren Enden Du jeweils einen kleinen schwarzen Punkt setzt. 4 bis 6 Blütenfäden in der Farbe #F8C7D2 malen, an deren Enden Du jeweils einen kleinen schwarzen Punkt setzt.  Dieser Ebene mit den Blütenfäden gibst Du noch folgenden Stil und fertig...  So, nun kommen wir zu den Blättern und Stängeln. Diese 2 Formen brauchen wir jetzt noch. Der kleine Stiel ist aus dem Großen durch transformieren - verkleinern und horizontal spiegeln entstanden. Muss also nicht extra erstellt werden. 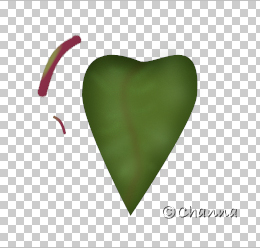 Am besten, wir öffnen uns dafür eine neue Datei 400 x 400 Pixel, transparent. Vordergrundfarbe auf #546E27 stellen, dann mit dem Eigene-Formen-Werkzeug  die Tropfenform aufziehen und diese vertikal spiegeln. die Tropfenform aufziehen und diese vertikal spiegeln.Mit dem Direktauswahl -Werkzeug  formen wir daraus ein Blatt, dann rastern und durch Strg und Klick in die Ebenenminiatur auswählen. formen wir daraus ein Blatt, dann rastern und durch Strg und Klick in die Ebenenminiatur auswählen. 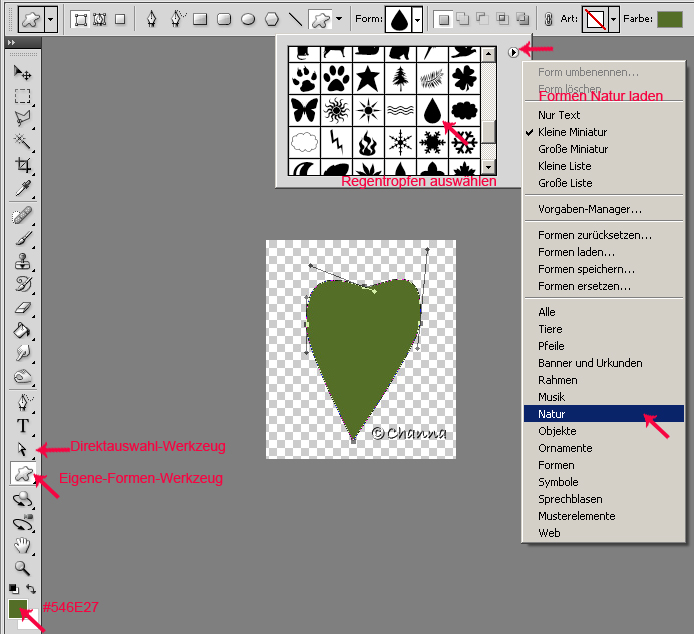 Neue Ebene anlegen und mit dem Pinsel  Stärke 1 oder 2 eine Blattmaserung aufmalen. Nun wieder den Weichzeichnungsfilter - Gaußscher-Weichzeichner zwischen 4-5 anwenden. Spiele ein wenig mit den Einstellungen, bis es dir gefällt. Dann die beiden Ebenen verbinden und mit dem Nachbelichter Stärke 1 oder 2 eine Blattmaserung aufmalen. Nun wieder den Weichzeichnungsfilter - Gaußscher-Weichzeichner zwischen 4-5 anwenden. Spiele ein wenig mit den Einstellungen, bis es dir gefällt. Dann die beiden Ebenen verbinden und mit dem Nachbelichter  leicht über die Ränder gehen, so dass es schön voll wirkt. leicht über die Ränder gehen, so dass es schön voll wirkt. 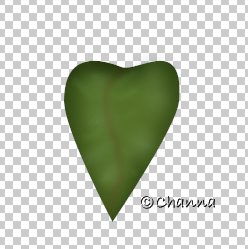 Vordergrundfarbe auf #882D47 stellen. Jetzt, wieder auf einer neuen Ebene mit dem Formenwerkzeug, abgerundetes Rechteck  , ,diesen kleinen Stiel aufziehen, ihn dann mit dem Direktauswahl-Werkzeug  in etwa diese Form bringen und rastern. in etwa diese Form bringen und rastern.  Folgenden Ebenenstil hinzufügen. 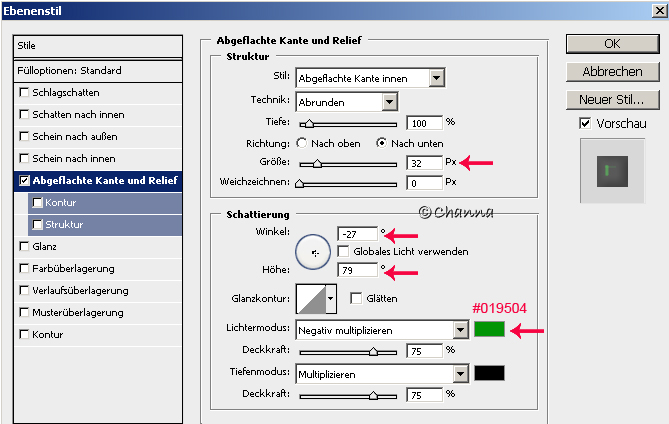 So, jetzt haben wir alles, was wir brauchen. Durch wiederholtes duplizieren des Blattes und des kleinen Stieles sowie der Anwendung der Funktion Transformieren, mit welcher Du verzerren, verdrehen, verkleinern u. s. w. kannst, kannst Du das Blatt und den Stiel in immer wieder andere Formen und Größen bringen. Beispiel siehe hier. 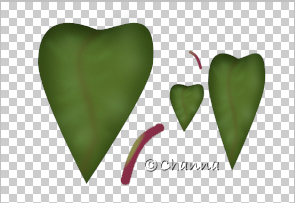 Dekoriere nun Deine Fuchsie in etwa so, wie auf dem Bild und wenn Du mit dem Ergebnis zufrieden bist speichere es als PSD-Datei mit all seinen Ebenen ab, erst dann verbinde alle sichtbaren Ebenen miteinander.  Nach dem Zusammenfassen aller Ebenen habe ich die eine entstandene Ebene noch zweimal dupliziert und durch transformieren - drehen, neigen und etwas verkleinern der drei einzelnen Ebenen, ist das daraus entstanden.  Ich wünsche Euch viel Spaß beim Nacharbeiten.
__________________

Geändert von heikehk (28.09.11 um 17:03 Uhr). |
|
#2
|
|||
|
|||
|
wunderschön Channa... tolles Tut... schöne Fuchsie!
 Lass mal *chen da.... |
|
#3
|
||||
|
||||
|
Danke Inny, freut mich...

__________________

|
|
#5
|
|||
|
|||
|
Na, da hast du dir aber sehr viel Mühe gemacht. - Super Tutorial!

|
|
#6
|
|||
|
|||
|
Wirklich ein sehr gutes und übersichtliches Tut.

|
|
#7
|
||||
|
||||
|
Sehr schön gemacht

|
|
#8
|
||||
|
||||
|
ein sehr schönes tut
__________________
Liebe Grüsse Christine |
|
#9
|
||||
|
||||
|
Klasse, das probier ich irgendwann aus!!

__________________
www.carnie.jimdo.com |
|
#10
|
||||
|
||||
|
Spitzenmäßig! Schön erklart, tolles Tut!
  Gibt auf alle Fälle einen Strauß *chen. |
 |
| Lesezeichen |
| Aktive Benutzer in diesem Thema: 1 (Registrierte Benutzer: 0, Gäste: 1) | |
|
|
 Ähnliche Themen
Ähnliche Themen
|
||||
| Thema | Autor | Forum | Antworten | Letzter Beitrag |
|
|
Thomas Noweski | Showroom | 7 | 19.10.10 18:26 |
| 1. Arbeiten | Locazer | Work in Progress | 4 | 21.05.10 00:56 |
| 3D Formen | bittersweet | Hilfestellung, Tipps und Tricks | 1 | 10.06.09 17:29 |
| Formen speichern? | Aimee | Hilfestellung, Tipps und Tricks | 7 | 09.12.08 17:25 |
| mit ebenen arbeiten | Aioli | Hilfestellung, Tipps und Tricks | 16 | 02.07.08 08:16 |
![]()