
 |
|
#1
|
|||
|
|||
|
Hintergrund: zerknitterten Hintergrund schnell verbessern
Hallo,
ich habe einige Portraits eines Freundes vor einem zerknitterten Hintergrund gemacht und nun möchte ich diesen verbessern. Möchte aber nicht mühsam das Model ausschneiden, da der Hintergrund nur teilweise Falten und kleine Schatten hat. Auch der Kopierstempel dauert mir da zu lange und ist etwas zu aufwändig. Kann ich bestimmte Stellen einfach verwischen, oder glätten, so dass ich einen ungefähr gleichmäßigen Hintergrund habe? Oder vielleicht z.B. bei einem "greenscreen" Hintergrund alles Grüne automatisch glätten oder so - gibt es da eine Funktion? Danke Euch für die Hilfe! Lg André |
|
#2
|
||||
|
||||
|
Hi André, willkommen im
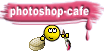 Versuche es einmal mit den Werkzeugen Reparaturpinsel  Bereichsreparaturpinsel Bereichsreparaturpinsel  und Ausbessernwerkzeug und Ausbessernwerkzeug  Für konkretere Tipps wäre es nicht schlecht eines der Bilder zu sehen. Bitte mit dem foreneigenen Bildupload hochladen. Anleitung Bildupload und Dateigröße anpassen. |
|
#4
|
||||
|
||||
|
Hi andrew,
Hast du das Bild auch in bunt? Ist der Stoff weiß? Dann hätte ich eventuell eine Idee.... Gruß Heike |
|
#6
|
|||
|
|||
|
Guten Abend,
man könnte die Frau leicht mit dem Zauberstab freistellen, dann den ausgewählten Hintergrund auf eine neue Ebene bringen (Str.+ J)und per Weichzeichner 'entknittern'. Ich habe es mal mit dem Filter Weichzeichner/Durchschnitt berechnen gemacht. Dann die Ebenendeckkraft herabsetzen, bis es einem gefällt. Dann per Belichtung wieder den ursprünglichen Helligkeitswert hinschieben. Wahrscheinlich haben die Profis hier noch elegantere und bessere Lösungen, aber es ist schon mal ein Ansatz, der auch schnell gemacht ist. Gruß von m.mietke 
|
|
#7
|
||||
|
||||
|
Hallo Andrew,
also ich habe bei diesem Bild versucht, eine halbwegs gute Maske über eine Kanalberechnung zu erstellen. Dafür auch die Frage nach dem farbigen Bild. Im Blauen Farbkanal war genug Kontrast zwischen der Person und dem hellen Hintergrund. Über Bild / Kanalberechnung habe ich mit dem blauen Farbkanal und den Einstellungen, die Du unten siehst eine halbwegs brauchbare Grundlage für eine Maske geschaffen:  Dann habe ich in dem so entstandenen Alpha-Kanal in der Kanalpalette über die Gradiationskurven (Bild / Korrekturen /...) den Hintergrund in der Nähe der Person mit der weißen Pipette angeklickt und bestätigt. Danach habe ich einen relativ großen weichen Pinsel genommen und die Farbe aus weiß gestellt und den Pinsel auf "ineinanderkopieren" Der Vorteil ist, dass schwarze Fläachen beim Übermalen nicht zu sehd verändert werden, aber helle Flächen weiß. Damit habe ich erst einmal die Flächen an den Ecken und um die Person weiß ausgemalt. Dann habe ich auf schwarz gewechselt und das Ganze mit der Person gemacht, bis die Person weitestgehen schwarz und der Hintergrund weitestgehend weiß war.  Hier ist nur der Zwischenstand mit dem Weißen Pinsel und den Gradationskurven. Das Ganze muss ein paar mal kontrolliert und mit verschieden Großen Pinseln bearbeitet werden, bis die Person schwarz ist und der Hintergrund ganz weiß.  Hier die fast fertige Maske Dann habe ich die Ebene mit dem Bild mit Strg + J dupliziert und dieser Ebene eine Ebenenmaske zugewiesen. Mit wechsel in die Kanalpalette habe ich den Alpha-Kanal kopiert und das Auge vor dem Kanal mit der Ebenen-Maske aktiviert und dann die erstellte Maske dort hinein kopiert. Das ERgebnis ist eine Ebene, bei der die Bereiche der Person ausgeblendet werden. Dann habe ich diese Ebene (wichtig die Miniatur vom Bild anklicken) mit dem Filter Weichzeichnen / Matter machen bearbeitet und mit den Einstellungen gespielt, bis es für mich gut wirkte. Meine Werte waren hier Radius 40 / Schwellenwert 14. Danach habe ich die Maske noch ein wenige verbessert und mit einer weicheren Kante ausgestattet und mit dem Pinsel noch ein paar Stellen an den Füßen korrigiert.  Das ist sicher noch optimierbar, aber ich denke ein Weg. Solltest du die Bilder für dne Druck vorbereiten wollen, dann brauchst du eventuell einen Pfad um die Person und machst dann die Änderungen. Eventuell habe ich den Filter auch übertrieben, aber auf jeden Fall musst Du die PErson vernünftig freistellen. Ich hoffe ich konnte idr ein wenig helfen. Viel Spaß im 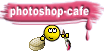 Heike |
|
#9
|
||||
|
||||
|
Viele Wege führen nach Rom
 Ach ja hüstel, ich denke dass das ein Mann ist 
|
|
#10
|
|||
|
|||
|
hey
Erstmal allen Danke für die Antworten und Tipps!
Heike Deinen Vorschlag probiere ich zuerst aus, da habe ich folgende Fragen, da ich (noch) kein PS Profi bin (siehe rot): Das Ganze muss ein paar mal kontrolliert und mit verschieden Großen Pinseln bearbeitet werden, bis die Person schwarz ist und der Hintergrund ganz weiß. Dann habe ich die Ebene mit dem Bild mit Strg + J dupliziert und dieser Ebene eine Ebenenmaske zugewiesen wie? . Mit wechsel in die Kanalpalette habe ich den Alpha-Kanal kopiert und das Auge vor dem Kanal mit der Ebenen-Maske aktiviert und dann die erstellte Maske dort hinein kopiert. Das ERgebnis ist eine Ebene, bei der die Bereiche der Person ausgeblendet werden. Dann habe ich diese Ebene (wichtig die Miniatur vom Bild anklicken) mit dem Filter Weichzeichnen / Matter machen bearbeitet und mit den Einstellungen gespielt, bis es für mich gut wirkte. Meine Werte waren hier Radius 40 / Schwellenwert 14. Daaanke - sieht gut aus Dein Ergebnis!!! |
 |
| Stichworte |
| hintergrund, verwischen |
| Lesezeichen |
| Aktive Benutzer in diesem Thema: 1 (Registrierte Benutzer: 0, Gäste: 1) | |
|
|
 Ähnliche Themen
Ähnliche Themen
|
||||
| Thema | Autor | Forum | Antworten | Letzter Beitrag |
| Statt weisser Hintergrund - grauen Hintergrund | llilly67 | Hilfestellung, Tipps und Tricks | 3 | 25.08.12 22:58 |
| Hintergrund | nyanyabea | Hilfestellung, Tipps und Tricks | 6 | 29.04.11 17:05 |
| Hintergrund | MrMitness | Hilfestellung, Tipps und Tricks | 6 | 13.05.10 18:28 |
| Hintergrund | tausendlocke | Hilfestellung, Tipps und Tricks | 2 | 01.08.09 01:03 |
| Hintergrund | Soese | Hilfestellung, Tipps und Tricks | 5 | 20.02.06 17:39 |
![]()