
 |
|
#1
|
|||
|
|||
|
Baum besser vom Hintergrund abheben
Hallo zusammen,
ich hoffe ich habe mich hier im richtigen Forum für die kommende Frage registriert. Ich komm mit Photoshop und Alternativen gut klar, aber hier komme ich an meine Grenzen wie ich 1. Freistellen soll und 2. Generell mein Objekt besser sichtbar vom Hintergrund abgehoben bekomme. https://drive.google.com/file/d/1nuA...ew?usp=sharing Das Bild habe ich auf Goolge Drive hochgeladen. Es geht mir darum den hoffentlich erkennbaren Baum (Daisugi) in der Mitte des Bildes besser sichtbare vom Hintergrund abzuheben. Wie würdet ihr da vorgehen? Bin sehr dankbar über alle möglichen Vorschläge. MfG Daniel Mark |
|
#2
|
||||
|
||||
|
Moin und willkommen im Forum
 Mit deiner Frage bist du hier bei uns genau richtig. Allerdings ist das Problem nicht ganz einfach zu lösen. Das artet nämlich in Fummelei aus. [1] Hervorhebung  Hier gibt es mehrere Varianten. Eine mögliche, die zu obigem Ergebnis [Schnell-Variante - mit mehr Zeitaufwand bessere Ergebnisse möglich] -> Ebene duplizieren -> Auf der oberen Ebene den Baum grob auswählen, bestenfalls mit Pfadtool und HG ausmaskieren; weiche Maskenkante, damit der Übergang nicht so auffällt. -> Kontrast und Schärfe des Baumes anheben [Gradationskurve + Hochpass] -> Dodge und Burn [hier kam Schnellverfahren über Hochpass zur Anwendung]; klassisches Verfahren wäre hier Bereiche auspinseln, entweder über 2 Grauebenen [RBG 128] eine fürs Aufhellen (Abwedeln) und eine fürs Abdunkeln (Nachbelichten) oder die Masken der Einstellungsebenen Tonwertkorrektur oder Gradationskurve. Auch hier werden zwei Einstellungsebenen verwendet, eine fürs Aufhellen, eine fürs Abdunkeln. Die Effekte werden über die Masken ins Bild gemalt. Hintergrundebene heller machen, Kontrast runter [Gradationskurve oder Tonwertkorrektur], eventuell auch ein Tick Unschärfe rein bringen. Damit kommst du auf das Ergebnis im obigen Bildausschnitt. [2] Freistellen Dazu würde ich das Bild teilen. Im unteren Bereich, wo wirklich grün auf grün ist, weiß ich keine andere Alternative als mühsames Handarbeiten. Im oberen Teil kann die Freistellung über die Kanäle helfen. Dazu suchst du dir den Kanal aus, der den besten Kontrast bietet. Das kann ich dir jetzt nur rudimentär erklären, weil ich das mit meinem Programm nicht kann... Glaube, das geht da auch gar nicht...   Ziel ist es auf jeden Fall aus dem gewählten Kanal eine Maske zu erstellen. Ziel ist es auf jeden Fall aus dem gewählten Kanal eine Maske zu erstellen.  Auch hier Schnellschuss und Versuch einer Nachstellung mit einem dafür nicht unbedigt geeigneten Programm, daher bitte um "Nachsicht", dass das Ergebnis nicht ganz 100%ig ist. Auf jeden Fall sollte am Ende die Maske so ähnlich aussehen. Da du bei der Auswahl eines Kanals ein Graustufenbild bekommen wirst, musst du in mühsamer Handarbeit die einzelnen Graustufen in Richtung schwarz oder weiß führen. Da könnten auch wieder Abwedler und Nachbelichter helfen. Hoffe mal, dass dir das zumindest in die grobe Richtung weiterhilft... Ich habe das jetzt bestmöglich für PS aufgeschrieben. Aufgrund anderer Möglichkeiten/Voraussetzungen arbeite ich ein bisschen anders als die klassischen "Photoshopper". Vielleicht meldet sich aber noch einer der Profis hier zu Wort  Viel Erfolg! 
__________________
      Du findest einen Beitrag gut oder dir konnte geholfen werden? Dann klicke auf dieses Symbol 
Geändert von Caradhras (17.01.25 um 16:00 Uhr). Grund: Unvollständigen Satz komplettiert |
|
#3
|
|||
|
|||
|
Zitat:
 Dein Ergebnis sieht aber schon sehr gut aus, so in der Richtung hab ich mir das vorgestellt. Ich probier nachher mal ein paar Sachen aus. Gradationskurve und Hochpass sagt mir nicht direkt was als Einstellung bei PS. Mit den normalen Kontrast und Schärfe Reglern sollte das aber auch gehen oder sind mit Gradationskurve und Hochpass noch andere Einstellungen gemeint? Zitat:
Zitat:
Vielen Dank auf jeden Fall für deine Mühen Caradhras! |
|
#4
|
||||
|
||||
|
Moin!
Zitat:
Gradationskurve ist ein Tool zur Farb- und Kontrastkorrektur. Das ist vielleicht für Anfänger nicht intuitiv, aber es ist die präziseste Korrekturmethode für diesen Bereich. Gibt es in PS als Einstellungsebene und kann mit [Strg + M] direkt aufgerufen werden. Das Ding sieht in etwa so aus:  In PS sieht das etwas anders aus, aber dieses Ding funktioniert in jedem Programm gleich. Zitat:
Bei der klassischen Methode werden hellere Bereiche i.d.R. noch etwas mehr aufgehellt und die dunkleren abgedunkelt. Durch die Pinselei kann man die Intensität dieses Effektes sehr präzise steuern. Ist aber sehr langwierig und ich persönlich finde es nervig. Daher habe ich dafür ein Ersatzverfahren, das auch in PS klappen sollte. |
|
#5
|
||||
|
||||
|
Top, Cara!
  Heyhou, icecoldsodaer und herzlich willkommen im 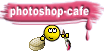 Hab' mich auch mal dran probiert. ...andere Vorgehensweise - da in PS ausgeführt.  Zuerst habe ich die .jpg in PS - Camera RAW geöffnet, dort habe ich die Belichtung auf + 0,25 , - Lichter auf +44, - Tiefen auf +52, - Weiß auf + 28, - Schwarz auf + 48, - Klarheit auf + 26 und Dynamik auf + 20 angehoben.  Das Bild habe ich dann unter „Dateiname_RAW“ abgespeichert. Dann habe ich die Originaldatei nochmals in PS geöffnet, dieses Mal aber in deren Original - Einstellung belassen. Darüber habe ich dann die „Dateiname_RAW“ gelegt und erstmal alles ausmaskiert, um dann mit weißer Farbe den Baum wieder sichtbar zu pinseln. (Vorher ganz grob eine Auswahl des Baumes erstellt.) Den nun wieder sichtbar gewordenen Baum hab‘ ich dann mit dem Abwedler nochmals gut aufgehellt (Neue Ebene mit neutralgrau gefüllt, Ebenenmodus auf „Strahlendes Licht). Diese Ebene hab‘ ich dann dupliziert und den Ebenenmodus auf „Ineinanderkopieren“ geändert, Deckkraft auf ~ 35%. Nochmals eine neue Ebene erstellt, abermals neutralgrau gefüllt, Ebenenmodus auf „Ineinanderkopieren“, Deckkraft auf 100% belassen. Die grob erstellte Auswahl geladen und umgekehrt. Mit dem Nachbelichter den Hintergrund um den Baum herum etwas abgedunkelt. Mit Umschalt, Strg, alt und E eine neue Ebene erstellt und mit dem Kopierstempel den Baum noch ein bisschen „aufgehübscht“. ...wie gesagt; alles "in grob"... mit etwas mehr Bedacht auf die Details (anständige Maske des Baumes erstellen!) ist da gut was zu machen...   Gruß, Catoul - und viel Spaß noch im Forum! |
|
#6
|
||||
|
||||
|
Hallo Thommy!
Der Tipp mit Camera RAW ist aber mal sowas von ENDGEIL!!!  Ich habe das mal in meinen ersten Versuch mit eingebaut - und nebenbei mein Programm auf Tauglichkeit als PS-Alternative getestet. Das ist dabei rausgekommen:  Finde ich besser als meinen ersten Versuch... und es ist auch schneller  Zitat:
 Da kommt dir bestimmt das ein oder andere bekannt vor...?!  Das werde ich für ähnliche Aufgaben so übernehmen. DANKE! 
|
|
#7
|
||||
|
||||
|
Heyhou, Cara.
Yap. Gut geworden!  ...danke Dir für's Lob.  - freut mich, wenn's hilfreich ist! - freut mich, wenn's hilfreich ist!  ...mir persönlich gefällt meine Version jetzt besser, da hier auch noch Details der Baumstämme zu erkennen sind...  (...oder - falls zuviel, weniger auszumaskieren sind...) (...oder - falls zuviel, weniger auszumaskieren sind...)  Danke Dir für Dein Feedback!  Gruß, Thommy |
 |
| Stichworte |
| fotografie, freistellen, ideen |
| Lesezeichen |
| Aktive Benutzer in diesem Thema: 2 (Registrierte Benutzer: 0, Gäste: 2) | |
| Themen-Optionen | |
| Ansicht | |
|
|
 Ähnliche Themen
Ähnliche Themen
|
||||
| Thema | Autor | Forum | Antworten | Letzter Beitrag |
|
|
lkwpeter2 | Hilfestellung, Tipps und Tricks | 16 | 29.11.18 11:05 |
| [Pflanzen] Baum | gelöschter User | Stock-Bilder (von Usern für User) | 0 | 19.05.12 18:35 |
| Der Hintergrund sollte besser werden - nur wie? | CS4-Rookie | Hilfestellung, Tipps und Tricks | 10 | 06.08.11 16:54 |
|
|
Tonixor | Showroom | 3 | 15.06.11 21:15 |
| Eine Ebene besser in der Hintergrund... | Speedp | Hilfestellung, Tipps und Tricks | 14 | 17.04.09 21:29 |
![]()