
 |
|
#1
|
||||
|
||||
|
Cinema für Arme
Auf Maxon.de findet sich unter Downloads -> Demoversionen eine beinahe voll funktionsfähige Version von Cinema 4d. Die Demo beinhaltet lediglich 2 Beschränkungen. Es können keine Dateien gespeichert werden und die fertigen Renderings lassen sich ebenfalls nicht speichern. Problem 1 scheint mir unlösbar, Problem 2 hingegen ist lösbar.
Step 1: Der Trick ist einfach. Man rendert seine Animation Bild für Bild und erstellt jeweils einen Screenshot vom gerenderten Bild. Das klingt aufwändig, auf die Dauer ist das auch keine Lösung. Um mal eben so schnell etwas zu rendern klappt das aber ganz gut und funktioniert erstaunlich schnell. Als Handwerkszeug muss als erstes ein Screenshotprogramm her. Nach langer Suche benutze ich persönlich für solche Aufgaben den ScreenHunter 5. Das Programm ist Windows only. Mac User haben das Handwerkszeug onboard. Das Programm gibt es als Free Version, mit leicht eingeschränkter Funktionalität, es steht aber alles zur Verfügung was wir benötigen. Im ersten Schritt definieren wir einen Hotkey um den Screenshot auszulösen, in meinem Fall ist das die PrintScreen/Druck Taste auf der Tastatur (PS). Des weiteren definieren wir ob ein mit der Maus aufziehbarer Bereich, das aktuelle Fenster oder der gesamte Bildschirm geknipst wird. Ich habe mich hier für den ganzen Bildschirm entschieden. 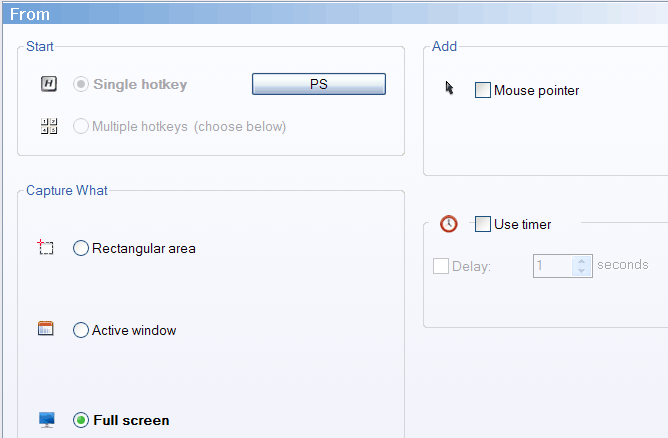 Im nächsten Schritt definieren wir die Ausgabeeinstellungen. Hier lässt sich der Screenshot direkt auf der Festplatte ablegen. Es empfiehlt sich als Dateityp Bitmap zu wählen, weil das unkomprimiert ist und die beste Bildqualität ermöglicht. Des weiteren kann man nach belieben den Speicherort angeben und den Speichernamen einstellen. Die Screenshots lassen sich numerieren, was ich hier auch eingestellt habe. 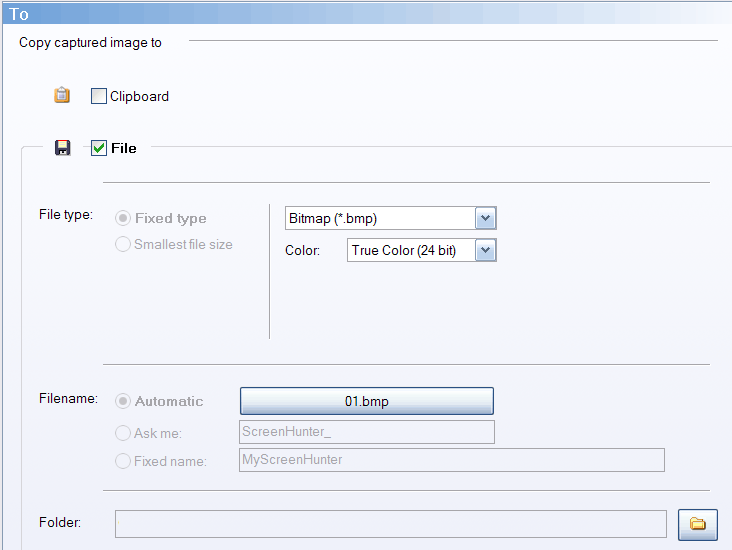 Wenn alles eingerichtet ist, lässt sich das Programm in den Systemtray schliessen und wenn wir nun den Hotkey betätigen, wird automatisch geknipst und auf der Disk abgelegt. Step 2: Nun öffnen wir Cinema und erstellen oder laden was wir rendern wollen. Als erstes öffnen wir die Rendereinstellungen und legen unsere Einstellungen fest. Das Register "Speichern" kann man getrost vergessen, die Demo speichert das gerenderte Bild nicht. Wichtig für uns ist lediglich das Register "Ausgabe". Hier stellen wir das gewünschte Format ein. Unter Aktuelles Bild sehen wir das aktuelle Bild das Cinema rendert. Hier beginnen wir mit Bild 0, dem ersten Bild der Animation.  Nun öffnen wir den Bildmanager und sehen auch gleich das erste gerenderte Bild. Es empfiehlt sich daneben das Fenster der Rendereinstellungen geöffnet zu behalten. 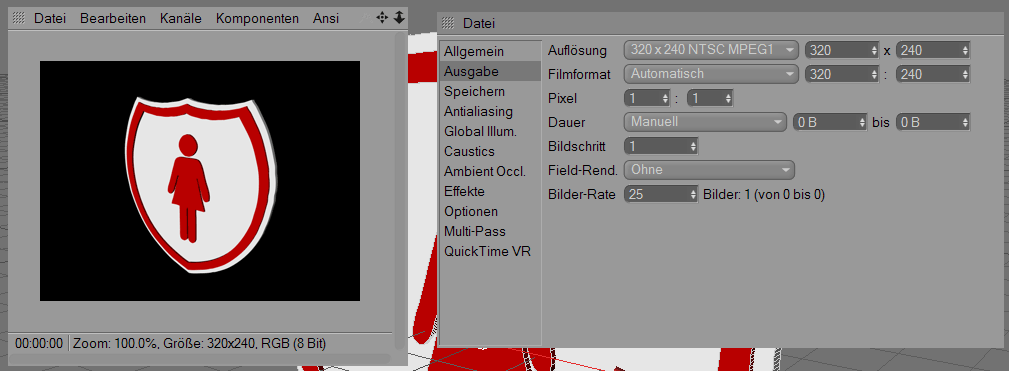 Wenn der ScreenHunter bereit ist, drücken wir nun unseren Hotkey und haben dann einen Screenshot vom ersten Bild der Animation. Step 3: Jetzt müssen wir nichts weiter tun als bei der Dauer im ersten Eingabefeld von 0 B auf 1 B umzustellen. Das zweite Eingabefeld aktualisiert sich automatisch.  Wenn wir nun wieder das Bildmanager Icon in Cinema betätigen, wird das nächste Bild, Bild 1, gerendert. Dann wieder den Hotkey für den nächsten Screenshot und dann kann Bild 2 gerendert werden. Dann wieder nen Screenshot und Bild 3 rendern. Und so weiter bis die gesamte Animation gerendert ist. Meine 25 Bild Testanimation hat mich knapp 2 Minuten Zeit gekostet. Wichtig: Der Bildmanager darf nicht verschoben werden, da wir im nächsten Abschnitt lernen wie wir mithilfe von Photoshop automatisiert die Screenshots zurechtstutzen, sodass lediglich die Animation erhalten bleibt. Das funktioniert nur wenn das Renderbild immer an der selben Position im Screenshot sitzt! have fun! (C) 2008 Photoshop-Cafe |
 |
| Lesezeichen |
| Aktive Benutzer in diesem Thema: 1 (Registrierte Benutzer: 0, Gäste: 1) | |
| Themen-Optionen | |
| Ansicht | |
|
|
 Ähnliche Themen
Ähnliche Themen
|
||||
| Thema | Autor | Forum | Antworten | Letzter Beitrag |
|
|
blindguard | Lounge | 4 | 13.04.06 16:00 |
|
|
Wanderfalke | Hilfestellung, Tipps und Tricks | 20 | 18.10.05 19:28 |
|
|
Timm | Lounge | 5 | 16.10.05 18:16 |
| Cinema 4d | Wanderfalke | Lounge | 2 | 28.08.05 18:20 |
![]()