
 |
|
#1
|
||||
|
||||
|
Gradationskurven
Hallo und Willkommen!
Da es im Forum schon ab und an diverse Fragen in Bezug auf die Gradationskurven und deren Möglichkeiten gab, hab ich mich dessen mal angenommen. Ich will versuchen euch einen kleinen Überblick über diese Photoshopoption, anhand eines Bildes zu zeigen, wodurch euer Verständnis für dieses Werkzeug verbessert werden soll. In meinen Augen ist es eines der mächtigsten Werkzeuge welche Photoshop zur Optimierung von Fotos und Bildteilen als Bordmittel mitbringt. Wo finde ich die Gradationskurven? Der Befehl Gradationskurven kann über „Bild“ > „Anpassung“ > „Gradationskurven“ aufgerufen werden. Eine weitere Möglichkeit wäre es diese Option als Einstellungsebene zu verwenden. Hierfür geht ihr in der Ebenenpalette unten auf den kleinen Schwarz- Weißen Kreis. nach Klick darauf öffnet sich ein kleines Menü mit den verschiedenen Einstellungsebenen. Dort wählt ihr „Gradationskurven“. Eine andere, sehr schnelle und effektive Methode ist auch die Verwendung des Shortcut „Strg“ + „M“. Aber Achtung, die Verwendung des Shortcut ruft keine Einstellungsebene hervor. Also im weiteren Verlauf könnt ihr an dieser Kurve nichts mehr verändern! 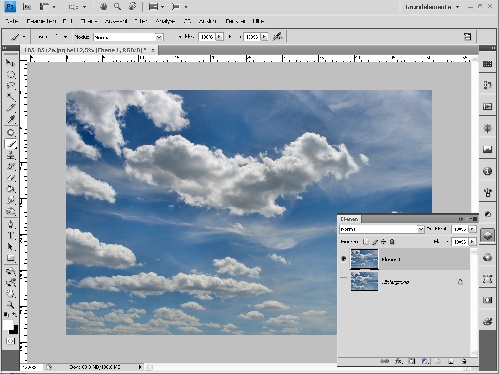 Was machen Gradationskurven? Ganz grob kann man sagen das Gradationskurven den Farb.- und Kontrastumfang eines Bildes beeinflussen und bestimmen können. Durch verschieben der Regler auf der Linie kann es entweder zu einer Spreizung oder zu einer Kompremierung der Schwarzen und der Weißen Bildanteile kommen. Was bewirken Gradationskurven? Wie diese funktionieren erkläre ich am besten an Beispielen, so das ihr euch die Veränderungen an der Kurve und auch direkt am Bild anschauen könnt. Auf der linken Seite des Bildes seht ihr immer das Orginalbild, rechts die Veränderung mittels der Gradationskurve. Veränderung der dunklen Bildanteile Will man bei einem Bild nur die dunklen Bildanteile verstärken so zieht man den linken Punkt auf der Kurve weiter ins Innere des Fensters. Anhand des Histogrammes könnt ihr erkennen in weilchen Tonbereichen sich euer Bild befindet. Wie man sehen kann werden die dunklen Bildanteile in ihrem Anteil verstärkt und die hellen Bereiche bleiben weitestgehen unangetastet. 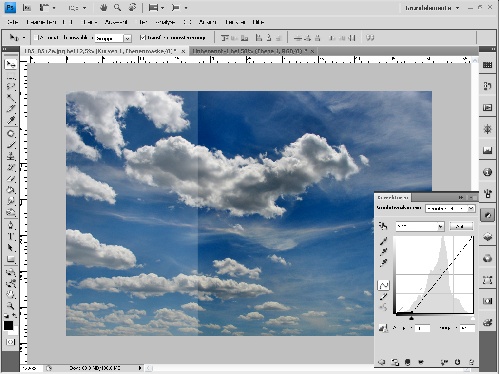 Veränderung der hellen Bildanteile Will man in einem Bild nur die hellen Bildanteile Verstärken so schiebt man den rechten Regler näher zur Mitte des Fensters. Wie man sehen kann werden die hellen Bildpunkte verstärkt. 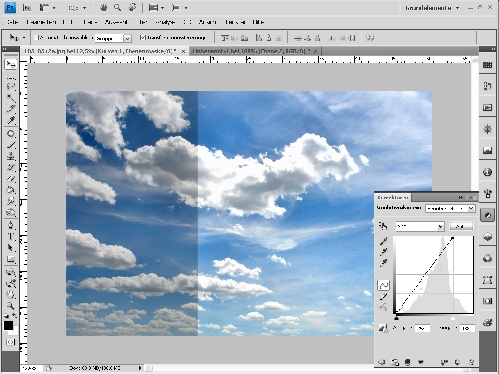 Die „S“ Kurve Eine sehr gute, sehr einfache und auch effektive Methode ein Bild in einem Schritt zu verbessern ist das verwenden einer „S“ Form auf der Kurve. Hierdurch werden die dunklen Bildbereiche verstärkt, ebenso aber auch die hellen Bildbereiche. Dadurch findet eine Spreizung des Kontrastumfanges statt und das Bild wirkt im ganzen wesentlich kontrastreicher. Dieser Effekt kann je nach Stärke der Biegungen eine leichte Kontrasterhöhung oder aber auch zur vollständigen Überschneidung der Bildanteile führen. leichte „S“ Kurve 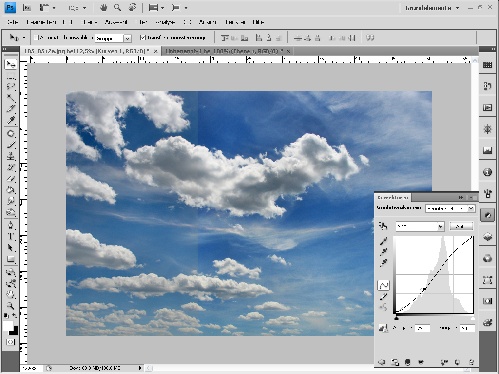 starke „S“ Kurve 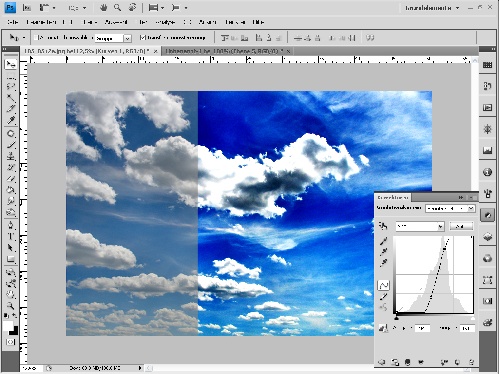 Erweiterte Optionen der Gradationskurven Farbbereiche verändern Im Menü der Gradationskurven kann man auch einzelne Farbbereiche verändern. Hierzu geht man im Menüfenster der Kurve auf das Fenster „RGB“ und wählt dort den entsprechenden Farbbereich aus. Im Nachhinein werden die einzeln veränderten Farbbereiche in einer Farbigen Linie im Histogrammfenster mit angezeigt. 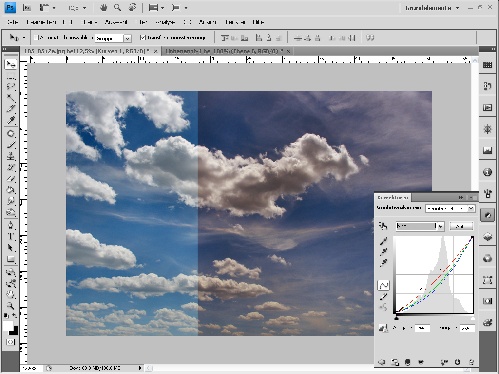 Gezielte Bereiche verändern Im Menüfenster befindet sich oben links ein „Handsymbol“. Wenn man dieses anwählt und mit der Maus ins Bild navigiert verändert sich dieses Symbol zu einer Pipette. Direkt auf der Kurve kann man einen Punkt feststellen welcher sich durch bewegen der Maus verschiebt. Dies zeigt an in welchem Bereich der Kurve, sowie des Histogramms sich der Bildbereich befindet. Klickt man nun mit der Maus und zieht mit gehaltener Maustaste auf dem Bild, nach oben oder unten, verändern sich im Bild genau diese Farbbereiche entsprechend. 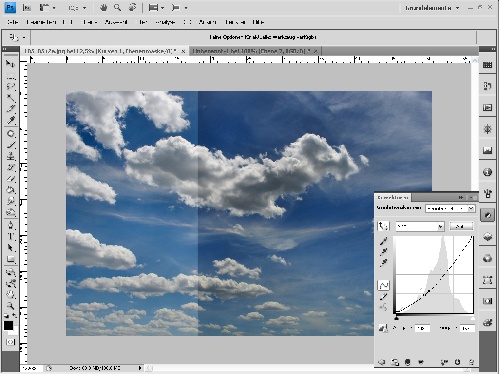 Da der Bereich "Gradationskurven" ein sehr komplexer Bereich ist habe ich mich vorerst auf das Wesendliche beschränkt. Sicherlich finden sich im Laufe der Zeit noch einige weitere Optionen zu diesem Thema. Jedoch hoffe ich das diese Erklärung den Startschuss für eine gezieltes Arbeiten mit der "Gradationskurven" liefert.
__________________
 ***HaB DoCh OcH KeEn PlAn VoN NüScHt*** ***HaB DoCh OcH KeEn PlAn VoN NüScHt***Gruß Micha |
|
#3
|
||||
|
||||
|
sehr schön erklärt Micha!
 Super Tutorial!  Gruß Jörg |
|
#4
|
|||
|
|||
|
Dankeschön!
 
|
|
#5
|
||||
|
||||
|
Schließ mich da an Micha ,
 Gruß Peter |
|
#6
|
||||
|
||||
|
vielen dank an euch 4
 ich hoffe das gerade photoshopneulinge damit etwas anfangen können. wär sicherlich auch informativ was die dazu sagen...
__________________
 ***HaB DoCh OcH KeEn PlAn VoN NüScHt*** ***HaB DoCh OcH KeEn PlAn VoN NüScHt***Gruß Micha |
|
#8
|
||||
|
||||
|
Ich bin mir ziemlich sicher, dass Neulinge damit etwas anfangen können!
Du hast das ganze sehr schön erklärt, danke dafür. 
|
|
#9
|
||||
|
||||
|
danke euch beiden...
tut, dir speziell noch nachträglich glückwunsch zum 3000ér! 
__________________
 ***HaB DoCh OcH KeEn PlAn VoN NüScHt*** ***HaB DoCh OcH KeEn PlAn VoN NüScHt***Gruß Micha |
|
#10
|
||||
|
||||
|
Danke Micha!

|
 |
| Lesezeichen |
| Aktive Benutzer in diesem Thema: 1 (Registrierte Benutzer: 0, Gäste: 1) | |
|
|
 Ähnliche Themen
Ähnliche Themen
|
||||
| Thema | Autor | Forum | Antworten | Letzter Beitrag |
| Gradationskurven nur auf Schriftebene verwenden? | landau66 | Hilfestellung, Tipps und Tricks | 2 | 28.01.11 23:06 |
| Bei PSE Gradationskurven hinzufügen | gerhardhilt | Hilfestellung, Tipps und Tricks | 16 | 11.01.10 21:13 |
| Gradationskurven auch für Photoshop Elements | kritzel | Hilfestellung, Tipps und Tricks | 1 | 18.09.08 17:40 |
![]()