
 |
|
#1
|
|||
|
|||
|
bild Nachzeichnen
hallo!
Ich schaffs einfach nicht ein vorgegebenes Bild so gut wie möglich nachzuzeichnen... ich möchte folgendes bild nachzeichnen: http://www.w4sport.at/images/stories/tom/beispiel1.jpg als vorlage habe ich die zwei bilder: http://www.w4sport.at/images/stories...lagenbild1.jpg http://www.w4sport.at/images/stories...lagenbild2.png mittlerweile bin ich soweit gekommen: http://www.w4sport.at/images/stories/tom/Bildarbeit.psd aber ich komm einfach nicht weiter. Das X bekomm ich nicht so hin mit, wie es sein soll und der rest passt auch noch nicht ganz so... kann mir das jemand weiter machen das es so schön wie das beispiel oder noch schöner wird bzw. zumindest anleitungen geben wie ich vorgehen soll... wäre echt nett lg |
|
#2
|
||||
|
||||
|
Hallo, w4sportAT und herzlich Willkommen im
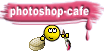 ...ich hab' Deinen Beitrag mal hierher verschoben - hier ist er besser aufgehoben, falls Du Zitat:
Viel Spaß noch im Forum! Gruß, Thommy |
|
#3
|
|||
|
|||
|
Zitat:
ja das mit dem selber probieren, führt einfach zu keinen besseren ergebnis... ich krieg vor allem das X einfach nicht so hin wie in der vorlage... is zum verzeifeln... lg |
|
#4
|
|||
|
|||
|
Hab´s mal in etwa nachgebaut, ist schon was tricky
 OK, fangen wir mal von unten her an: Als Erstes musst du unter die Ebene des Sternenhimmelhintergrunds (Ebene 0) eine neue Ebene Legen und diese mit schwarz füllen, damit die Transparenz weg ist. Als Nächstes ist der Tisch dran: Deine Ebene 1 anklicken und dann auf Bearbeiten > Transformieren > Perspektivisch und am linken, oberen anfasser den Rahmen horizontal weiter in Richtung Mitte schieben, damit der Tisch flacher wird. Mit OK bestätigen. Dann auf diese Ebene eine Ebenenmaske legen. Mit einem linearen Verlauf (schwarz nach transparent od. weiß) in etwa der Höhe der oberen Kante der Tastatur klicken und den Verlauf gerade (mit gehaltener Shift-Taste) nach unten, bis etwa Ende Notebook ziehen. Dann loslassen. Nun zur Bildschirmoberfläche: Neue Ebene (unter der Ebene mit dem Notebook) Eine rechteckige Auswahl erstellen, gerade so in Mitte des Bildschirmrahmens, also in etwa der Mittellinie des Rahmens. Mit dem Füllwerkzeug mit Farbe 50% Grau die Auswahl füllen, die Deckkraft der Ebene auf 25% setzen. Jetzt mit dem Pfadwerkzeug diesen Bogen nachbasteln. Es sollte ein geschlossener Pfad entstehen, der nicht größer als der Laptop ist und den geschwungenen Bogen als linke und obere Kante aufweist (schwer zu erklären). Auf den Reiter Pfade wechseln und dort aus dem Pfad eine Auswahl erstellen. Nun wieder auf den Ebenen-Reiter wechseln, (wir sind noch immer auf der selben Ebene) und die Entf-Taste drücken. Jetzt eine neue Ebene erstellen und die noch bestehende Auswahl wieder mit 50% Grau füllen. Ebenendeckkraft auf 5% setzen. Jetzt kommt das X: Auf die oberste Ebene klicken. Textwerkzeug nehmen und in die Ebene klicken. X schreiben (mit weiß) Den Buchstaben auf die gewünschte Schriftart und Größe skalieren. (Ich habe Arial / Bold / 320 px verwendet) Jetzt in der Ebenenvorschau rechts neben das x doppelklicken, damit die Ebenenfülloptionen aufgerufen werden. Dort die Fülloption Abgeflachte Kanten und Relief auswählen. Ich habe folgende Einstellungen gewählt:  Nun noch der Schein auf dem X: Eine ovale Auswahl über das X legen, die in etwas dem Bogen auf der Vorlage entspricht. Auswahl umkehren Auswahl > Auswahl speichern (Namen vergeben) STRG+D Eine neue Ebene über der Textebene erstellen Jetzt mit gehaltener STRG-Taste auf das Vorschaubild der Textebene klicken, das X sollte nun als Auswahl vorhanden sein. Auswahl > Auswahl verändern > verkleinern (um 4 px) Nun Auswahl > Auswahl laden (wähle deine gespeicherte Auswahl mit der Option: von vorhandener Auswahl subtrahieren) Verlaufswerkzeug - reflektierter Verlauf (Vordergrundfarbe 70% Grau, Hintergrundfarbe schwarz) Verlauf in der Auswahl von der Mitte des X an den Rand ziehen. Ebenen-Deckkraft auf 85% Hier die PSD-Datei: www.fadami.de/bildarbeit_fa.psd Geändert von gelöschter User (02.04.11 um 09:55 Uhr). |
|
#6
|
|||
|
|||
|
hi! danke euch für die umfangreiche und rasche hilfe...
habs nochmal anhand der beschreibungen alleine probiert und es ist zumindest schon besser gegangen, aber um mich mal richtig mit photoshop auszukennen, wirds wohl noch ewig dauern 
|
 |
| Lesezeichen |
| Aktive Benutzer in diesem Thema: 1 (Registrierte Benutzer: 0, Gäste: 1) | |
|
|
 Ähnliche Themen
Ähnliche Themen
|
||||
| Thema | Autor | Forum | Antworten | Letzter Beitrag |
| Bild nachzeichnen und vergrößern | Lunatic82 | Hilfestellung, Tipps und Tricks | 4 | 26.05.10 12:41 |
| Element im Bild aufhellen, nicht das ganze Bild | imagesboxx | Hilfestellung, Tipps und Tricks | 3 | 15.05.10 16:40 |
| Kontur nachzeichnen mit dem Pentool | kira | Hilfestellung, Tipps und Tricks | 3 | 16.09.09 22:40 |
| Bild Drag & Drop in anderes Bild | ultron | Hilfestellung, Tipps und Tricks | 4 | 16.09.08 16:50 |
| Bild nachzeichnen | caddr | Hilfestellung, Tipps und Tricks | 10 | 19.07.05 00:42 |
![]()