
 |
|
#11
|
|||
|
|||
|
Hallo Bunte,
Das überblenden der beiden Bilder hat dank deiner Hilfe jetzt auch geklappt. Ich denke, dass man die Fotos noch stehen lassen kann. Das Bild Erfurter Dom und Severikirche ist aus der Wikipedia und das von der Thüringer Saatskanzlei habe ich selber fotografiert. Das zweite Tutorial bereitet mir noch etwas Schwierigkeiten. Wenn ich den Gaußschen Weichzeichner anwende, wird der maskierte Rahmen einfach nur unscharf. Es entsteht kein Transparenzverlauf. Wo könnte das Problem liegen? Vielleicht muss ich noch etwas herumspielen. Ich habe gestern bei Hugendubel (großer Buchhändler) ein Berg Bücher durchgeblättert. Ich konnte zu den Themen Verlaufsränder bzw. weiche Bildübergänge nichts finden. Nochmals vielen Dank für deine Hilfe. Ciao Holger |
|
#12
|
||||
|
||||
|
Hallo Holger, sorry, hat etwas gedauert, bin im Stress
 …. …. Dieser „weiche Rand“ mit dem Gaußschen Weichzeichner funktioniert ganz gut, sofern dein Bild – na, wie drücken wir es aus - einen transparenten „Rahmen“ hat. Ich demonstriere dir das mal weiter unten mit ein paar Screenshots. Sorry, dass ich dir kein Video einstellen kann, aber für sowas bräuchte ich erstmal selbst ein Tutorial, das kann ich (noch) nicht.  Zu beachten ist dabei, dass der mit Auswahl / Auswahl verändern / Umrandung erstellte Auswahlrahmen nicht breiter als 200 px sein darf, das ist vom Programm so vorgegeben. Sollte deine Bilddatei also sehr groß sein, so fällt der größtmögliche Auswahlrahmen im Verhältnis zum gesamten Motiv recht schmal aus. Aber wenn du ein Panorama aus mehreren aneinandergereihten Bildern erstellen willst, dann werden die einzelnen Bilder wohl nicht tausende von Pixeln breit sein. Zur Demonstration habe ich mal ein Bild von ein paar Kräutern (Originalbreite 4320 px) auf 600 px Breite skaliert (Bild / skalieren / Bildgröße ---> Breite 600 px). Danach habe ich die Hintergrundebene in eine „normale“ Ebene umgewandelt: im Ebenenfenster Rechtsklick auf die Hintergrundebene, dann Ebene aus Hintergrund anklicken, evtl. einen aussagekräftigen Namen für die Ebene eingeben und mit OK bestätigen.  Bild / skalieren / Arbeitsfläche aus dem Menü wählen, die Arbeitsfläche vergrößern (bei meinem Beispiel auf 700 px Breite, 550 px Höhe), das Hauptmotiv bleibt in der Mitte.  Nun ist das Motiv transparent umrahmt. Screenshot hiervon:  Einen Auswahlrahmen um das Foto ziehen, danach Auswahl / Auswahl verändern / Umrandung. Zur Demonstration habe ich eine Rahmenbreite von 100 px gewählt. Auf diesen habe ich Filter / Weichzeichnungsfilter / Gaußscher Weichzeichner angewendet, und zwar mit einem Radius von 20 px. Das Ergebnis: 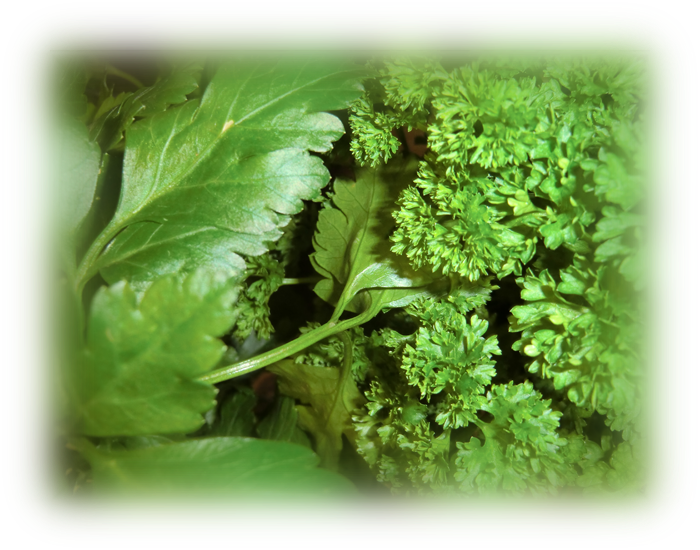 Zum Vergleich habe ich das Motiv dann mit genau denselben Arbeitsschritten nochmal bearbeitet, OHNE vorher mein Bild mit einer transparenten Umrahmung zu versehen. So sieht es dann aus:  Das kommt ganz anders raus, da wird der Rand wirklich nur unscharf, mehr nicht. Alles ein Spiel mit den Optionen und den Werten….  Als Filmchen würde die Beschreibung vermutlich viel klarer rüberkommen, aber ich hoffe, du kannst es nachvollziehen. Ansonsten melde dich bitte nochmal. Ich hoffe, derBilduploaddienst, den ich benutzt habe, hat keine Aussetzer - der foreninterne Uploader hat mein PNG (das vorletzte Bild) nicht korrekt dargestellt und das letzte wollte er auch nicht haben... 
|
 |
| Lesezeichen |
| Aktive Benutzer in diesem Thema: 1 (Registrierte Benutzer: 0, Gäste: 1) | |
|
|
 Ähnliche Themen
Ähnliche Themen
|
||||
| Thema | Autor | Forum | Antworten | Letzter Beitrag |
| Photoshop Elements 9 | widerheinz | Hilfestellung, Tipps und Tricks | 2 | 22.03.11 10:30 |
|
|
blindguard | Lounge | 1 | 06.12.10 12:14 |
| Photoshop Elements 9 | Bergkristall | Rund ums Photoshop Cafe | 19 | 27.09.10 23:51 |
| photoshop elements | Joan | Lounge | 3 | 16.02.10 19:43 |
| Photoshop Elements 6 | meeja | Installation, Konfiguration, Hardware und Software | 4 | 07.10.08 20:39 |
![]()