
 |
|
#1
|
||||
|
||||
 Zauberstab-Werkzeug Zauberstab-Werkzeug Autor: Conny für Photoshop-Cafe erstellt mit Photoshop-Version CS5 für Windows Der Zauberstab Mit dem Zauberstab kannst Du mit einem Mausklick Pixel auswählen, die in einem ähnlichen Farbbereich liegen (z.b. einen komplett blauen Himmel) oder wie bei mir den grauen Hintergrund. Du findest ihn in der gleichen Werkzeugpalette, wie das Schnellauswahlwerkzeug. Sollte in Deiner Werkzeugpalette das Schnellauswahlwerkzeug aktiv sein, dann kannst Du dieses Auswahlmenu mit Klick auf das kleine schwarze Dreieck unten rechts am Werkzeug aufrufen. 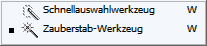  Oben in der Menüleiste (gelb markiert) kann man für das Werkzeug Einstellungen vornehmen, die für die Empfindlichkeit des Werkzeuges und seine Handhabung verantwortlich sind. An dieser Stelle wird immer in Abhängigkeit vom ausgewählten Werkzeug alles geboten, was zur Einstellung möglich ist.   neue Auswahl neue AuswahlIn diesem Beispiel habe ich das Kästchen "neue Auswahl" aktiviert und die Toleranz auf "0" gestellt:  Wie Du siehst, werden nur eine begrenzte Zahl von Pixeln ausgewählt. Stelle ich nun die Toleranz höher (auf 32), so siehst Du, das fast alle Grautöne markiert sind. (siehe Erklärung Toleranz etwas weiter unten)   der Auswahl hinzufügen der Auswahl hinzufügenKlicke ich in der Menüleiste das Kästchen "der Auswahl hinzufügen" an, so habe ich die Möglichkeit, mehrmals in den grauen Bereich zu klicken.  Wie Du siehst, habe ich hier fast alle grauen Pixel markiert. In dieser Funktion fügst Du einer bestehenden Auswahl weitere Auswahlen hinzu. Du hast die Möglichkeit, in einem Bild mehrere, voneinander unabhängige Auswahlen einzufügen. Wenn sich die Auswahlen überlappen, dann fasst Photoshop diese zu einem einzigen, großen Auswahlbereich zusammen.  von Auswahl subtrahieren von Auswahl subtrahierenverwendest Du, um mit jedem neuen Klick des Werkzeuges ins Bild, die hierdurch ausgewählten Bereiche von der aktiven Auswahl zu entfernen.  Schnittmenge mit Auswahl bilden Schnittmenge mit Auswahl bildenverwendest Du, wenn Du nur den überlappenden Bereich zwischen zwei sich überschneidenden Auswahlen benötigst. Toleranz Die Toleranz kannst Du auf einer Skala von 0 bis 255 einstellen. 0 bedeutet, dass nur Pixel mit exakt dem gleichen Farbwert ausgewählt werden. Bei 255 wird ein ganzes Bild auswählt, da alle Bildpunkte im Toleranzbereich liegen. Also je höher die Toleranz gewählt wird, desto mehr Pixel werden erfasst, und zwar von dem Bildpunkt aus, auf den Du mit dem Zauberstab geklickt hast. Merke: Bei einem niedrigen Wert werden die wenigen Farben ausgewählt, die dem angeklickten Pixel farblich sehr ähnlich sind. Bei einem höheren Wert wird ein größerer Farbbereich ausgewählt. Glätten sorgt für eine Auswahl mit weicheren Kanten. Benachbart Für den Zauberstab lässt sich neben der Toleranz noch bestimmen, ob Du alle Pixel des Bildes erfassen möchtest, oder nur benachbarte Pixel. Möchtest Du z.B. eine Fläche auswählen, ohne dass ähnliche Bildpunkte in anderen Bereichen berücksichtigt werden, so aktiviere das Kontrollkästchen "Benachbart". Merke: Benachbart wählt ausschließlich benachbarte Bereiche aus, für die dieselben Farben verwendet wurden. Ansonsten werden alle Pixel des gesamten Bildes ausgewählt, für die die gleichen Farben verwendet wurden. Alle Ebenen aufnehmen Bei der Option "Alle Ebenen einbeziehen" wird bestimmt , ob der Zauberstab nur die Bildpunkte der aktivierten Ebene, oder die Bildpunkte aller sichtbaren Ebenen erfasst. Das war ein kleiner Einstieg in die Funktion vom Zauberstab. Geändert von heikehk (13.12.13 um 12:58 Uhr). |
 |
| Lesezeichen |
| Aktive Benutzer in diesem Thema: 1 (Registrierte Benutzer: 0, Gäste: 1) | |
|
|
 Ähnliche Themen
Ähnliche Themen
|
||||
| Thema | Autor | Forum | Antworten | Letzter Beitrag |
| Zauberstab optimieren | Beginner1 | Hilfestellung, Tipps und Tricks | 8 | 04.08.12 12:05 |
| Zauberstab-Werkzeug | letterbomb1992 | Hilfestellung, Tipps und Tricks | 4 | 11.04.11 09:12 |
| Probleme bei freistellen mit Zauberstab !! | wbsgrafik | Hilfestellung, Tipps und Tricks | 12 | 17.11.10 19:39 |
| Rendern ? ohne Zauberstab usw | Special | Hilfestellung, Tipps und Tricks | 6 | 25.05.10 20:26 |
| Werkzeug | LeonF | Hilfestellung, Tipps und Tricks | 12 | 02.01.09 18:10 |
![]()