
 |
|
#1
|
||||
|
||||
|
Nebel? Nein Danke! | Tonwertkorrektur gegen Nebel nutzen
Hallo zusammen!
Meine Frau war in Holland zum Wellness-Wochenende und brachte einige Fotos mit nach Hause. Darunter war auch dieses, welches eine sehr diesige und milchige Anmutung vom Morgennebel zeigt. Nun kam die Frage auf, ob man mittels Bildbearbeitung hier etwas gegen tun könnte. Und ja - man kann dagegen etwas machen. Photoshop ist nun kein Allheilmittel und kann auch nicht zaubern. Doch es ist möglich mit einer einfachen Einstellungsebene ein "kleines Wunder" zu bewirken; denn auch wenn hier nicht wirklich viel geschieht, ist der WOW-Effekt doch meistens gegeben. Was wollen wir machen? Wir wollen eine diesige Aufnahme mittels Tonwertkorrektur etwas "aufhübschen".  Beginnen wir also von vorne. Wir haben hier ein diesiges Ausgangsbild, welches vielleicht stimmungsvoll sein mag. Doch es gibt Situationen, da möchte man den Dunst, das Diesige, den Nebel irgendwie loswerden. Und exakt von dieser Aufgabe gehen wir aus.  Wir arbeiten hierzu mit der Einstellungsebene "Tonwertkorrektur" und nutzen hierfür auch die unterschiedlichen Kanäle - keine Angst, es bleibt einfach und nachvollziehbar, versprochen. In den Eigenschaften der Tonwertkorrektur öffnen wir das Aufklappmenü in dem Standard RGB ausgewählt ist. 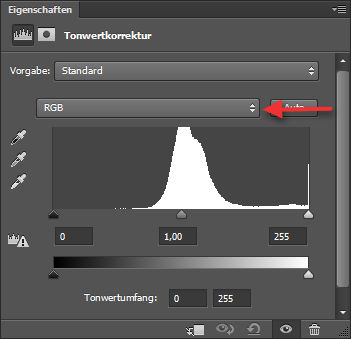 Hier können wir im RGB-Modus zwischen den drei Kanälen Rot, Grün und Blau entscheiden. Und als erstes - der Reihenfolge folgend - nutzen wir den Rotkanal. Wir sehen bei der Tonwertkorrektur drei Anfasser von denen uns im ersten Schritt lediglich der Linke und Rechte interessieren. Die Aufgabe lautet nun: Den linken Regler für den Schwarzpunkt links an den Beginn des linken Berges des Histogramms heranführen. Und anschließend den rechten Regler für den Weißunkt an den rechten Anfang des Histograms. In diesem Beispiel braucht der rechte Regler nicht verschoben zu werden. Sollte hier in Deinem Bild - ebenso wie hier im Bild auf der linken Seite - eine Lücke ohne Bildinformation entstehen, solltest Du den rechten Regler für den Weispunkt zu den Beginn der Informationen verschieben. 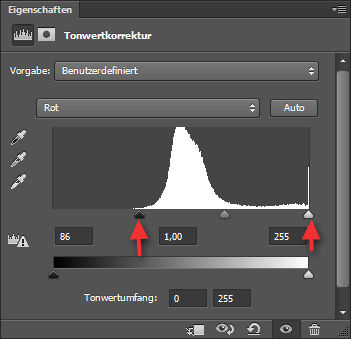 Nicht wundern - das Bild wird nun sehr farbstichig. Das ist absolut in Ordnung. 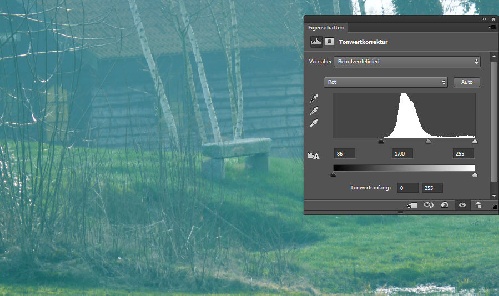 Genauso verfahren wir nun mit dem Grünkanal. Der linke Regler wird an den Beginn der Informationen des Histogramms herangeführt. Der rechte Regler in diesem Beispiel braucht nicht verschoben zu werden, da hier schon Informationen vorhanden sind. 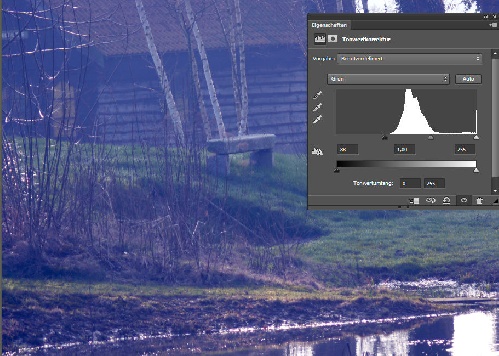 Und zum Schluss geht es in den Blaukanal. Und das gleiche Prozedere, wie zuvor. Der linke Regler wird an den Berg des Histogramms herangezogen. Der rechte braucht nicht verschoben zu werden. Mit dieser Korrektur des letzten Kanals sehen wir auch, wohin das Ergebnis geht. 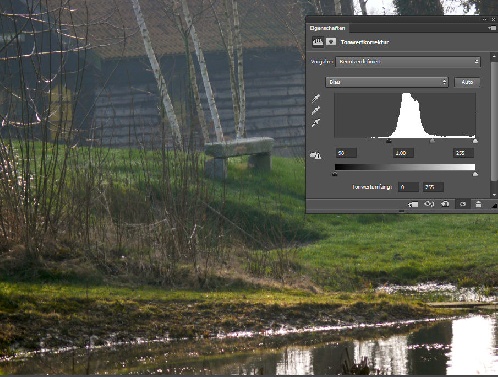 Nun können wir ins "Feintuning" wechseln. Denn wir sehen bei genauerer Betrachtung, dass immer noch etwas flauer Blauschimmer vorhanden ist, der den diesigen Eindruck stützt. Das wollen wir so nicht haben und nutzen nun den mittleren Regler in den einzelnen Kanälen.  Dieser beeinflusst die Farbstimmung der mittleren Grauwerte im Bild. Und wir können auch vorhersagen, wie das geschieht. Wird der mittlere Regler nach links verschoben, so wird die Farbe des gewählten Kanals verstärkt. Ziehen wir diesen mittleren Regler hingegen nach rechts, so wird die Komplementärfarbe des gewählten Kanals verstärkt. Was hier kompliziert klingt, ist ganz einfach und mit etwas Praxis auch leicht zu merken. Nichtsdestotrotz soll hier eine kurze Auflistung den Einstieg erleichtern. Ausgang ist die neutrale Mittelstellung des Reglers. Und man sieht, was hinzugefügt wird im einzelnen Kanal, wenn der Regler nach links und nach rechts verschoben wird. Rotkanal: rot - Mitte - grün Grünkanal: grün - Mitte - magenta Blaukanal: blau - Mitte - gelb Mit diesem Wissen können wir die Aufgabe auch leichter meistern. Wir sehen, dass hier im Bild noch etwas Blau vorhanden ist. Also gehen wir in den Blaukanal und schieben den mittleren Regler (siehe oben) um Gelb hinzuzufügen etwas nach rechts. Und ebenso auch die Tiefen (der linke Regler) etwas nach rechts. 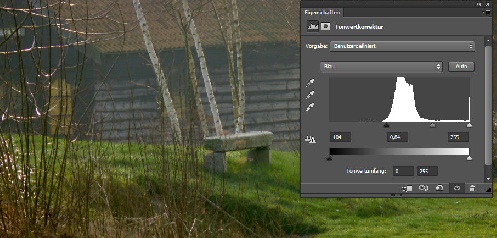 In den anderen Kanälen (Rot und Grün) können wir ähnliche Korrekturen vornehmen. Anschließend können wir in der Tonwertkorrektur wieder zu RGB wechseln und dortweitere Anpassungen vornehmen. Zum Beispiel die Tiefen (der linke Regler) etwas abdunkeln, indem wir sie nach rechts ziehen. Die Lichter (der rechte Regler) etwas aufhellen, indem wir sie nach links ziehen. Das sorgt für einen stärkeren Kontrast. Gleichzeitig können wir die Mitteltöne (mittlerer Regler) auch etwas Aufhellen, indem wir den mittleren Regler nach links ziehen. Das ist eine reine Geschmacksfrage und subjektives Empfinden - wie generell die Bedienung der Regler. Jeder kann und sollte das für sich und das jeweilige Bild entsprechend justieren. 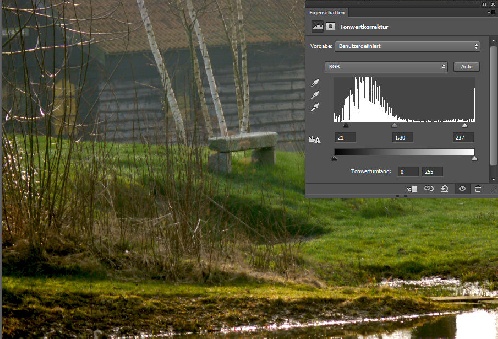 Nun ist das Bild mit einer Einstellungsebene Tonwertkorrektur optimiert worden und liefert eine gute Ausgangsbasis für weitere Korrekturen. Das ist eine Möglichkeit ein Bild anzupassen und funktioniert nicht nur bei diesigen Bildern sehr gut. Auch andere Bilder könnten davon profitieren, wenn die Kanäle separat angepasst werden. Die Grundregel als Ausgangsbasis lautet hier, dass man die linken und rechten Regler stets an die Histogrammberge heranführt. Vielleicht ist das ja etwas für den ein oder anderen.  Viel Erfolg beim Nachmachen. Und wer mag, der kann hier das Originalbild nutzen, um das Tutorial nachzuarbeiten:  Lieben Gruß Stephan
__________________
Willst Du schneller Antworten auf Deine Fragen haben? Schaue hier. Infos zum Forum: Klicke hier Geändert von heikehk (10.03.14 um 18:56 Uhr). |
|
#2
|
||||
|
||||
|
Huch? Noch gar niemand etwas dazu geschrieben?
Danke für die Anleitung. Einfache Methode mit einem guten Ergebnis! 
|
|
#4
|
||||
|
||||
|
Yap. Ein echt schönes und durchaus brauchbares Tutorial, Stephan.
Danke Dir dafür!  Gruß, Thommy |
|
#5
|
||||
|
||||
|
Hallo!
Diese Technik (die TWK-Regler an die ersten relevanten Histogramm-Ausschläge zu ziehen) funktioniert übrigens auch bei sehr vielen anderen Bildern! Ich meine sogar, dass genau dieser Algorithmus bei Auto-Farbton, Auto-Farbe oder Auto-Kontrast angewendet wird. Bei diesen "Auto"-Geschichten kann dir aber ein einzelner Pixel durchaus einen Strich durch die Rechnung machen, daher ist dieser manuelle Weg wirklich sehr empfehlenswert! 
__________________
Gruß Jenny _____________________ Live long and prosper! |
|
#6
|
||||
|
||||
|
Vielen Dank. Bin dabei mir die Sachen autodidaktisch beizubringen und dieses tut hilft mir sehr viel weiter.
cu judy |
|
#7
|
||||
|
||||
|
Hallo Judi und Willkommen hier im Photoshop-Café!
Freut mich, dass es Dir nützlich ist. Sobald Fragen aufkommen, kannst Du sie gerne hier im Forum stellen  Gürßle Stephan
__________________
Willst Du schneller Antworten auf Deine Fragen haben? Schaue hier. Infos zum Forum: Klicke hier |
 |
| Lesezeichen |
| Aktive Benutzer in diesem Thema: 1 (Registrierte Benutzer: 0, Gäste: 1) | |
| Themen-Optionen | |
| Ansicht | |
|
|
 Ähnliche Themen
Ähnliche Themen
|
||||
| Thema | Autor | Forum | Antworten | Letzter Beitrag |
|
|
NotHelpless | Mach was draus | 75 | 10.01.14 18:57 |
|
|
NotHelpless | Showroom | 21 | 15.12.13 14:58 |
| [3D & Render] Nebel | blindguard | Stock-Bilder (von Usern für User) | 2 | 18.02.13 13:27 |
| Nebel | Mondfrau | Work in Progress | 17 | 18.12.11 16:10 |
| nebel | lele | Hilfestellung, Tipps und Tricks | 5 | 07.11.10 18:50 |
![]()