
 |
|
#1
|
||||
|
||||
|
hier seht ihr die verschiedenen möglichkeiten die einem das pfadwerkzeug bietet.
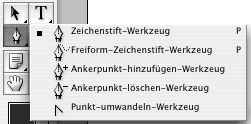 - mit dem zeichenstift-werkzeug werden einzelne eckpunkte gesetzt. mehrere eckpunkte werden dabei jeweils durch eine linie verbunden. ein pfad kann auch geschlossen werden (endpunkt auf anfangspunkt setzen). - mit dem freiform-werkzeug kann man ähnlich dem lasso eine beliebige pfad form aufziehen. - mit dem ankerpunkt-hinzufügen-werkzeug können zu einem bereits bestehenden pfad jederzeit weitere eckpunkte hinzugefügt werden. - mit dem ankerpunkt-löschen werkzeug können bei einem bestehenden pfad einzelne punkte wieder gelöscht werden. - mit dem punkt-umwandeln-werkzeug schlussendlich werden die geraden linien, mit denen eckpunkte miteinander verbunden sind, mittels bezier-technik in kurven umgewandelt. - das direkt-auswahl-werkzeug erlaubt es einem die bestehenden pfade oder auch nur einzelne eckpunkte zu selektieren. 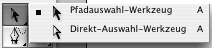 - mit dem pfadauswahl-werkzeug kann der gesamte pfad selektiert und beispielsweise verschoben werden. - mit dem direkt-auswahl-werkzeug können einzelne punkte selektiert und verschoben werden. anwendung: - hier wurden mit dem zeichenstift-werkzeug 2 eckpunkte gesetzt. 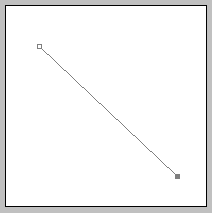 - nun wurde mit dem ankerpunkt-hinzufügen-werkzeug ein weiterer eckpunkt hinzugefügt. 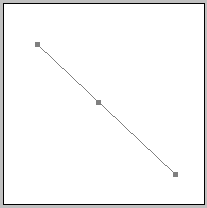 - nun kann die linie mittels punkt-umwandeln-werkzeug in eine beliebige kurve verzogen werden. dazu einfach das entsprechende werkzeug in der toolbox auswählen, den mittleren eckpunkt (oder einen der beiden anderen) anklicken und mit der maus ziehen. der effekt wird sofort sichtbar. 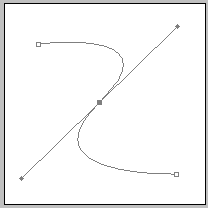 - die beiden anfasser (links unten und rechts oben) können nun auch seperat weiter verschoben werden. dies wird ebenfalls mit dem punkt-umwandler gemacht. einfach wieder die maus über einen der anfasser bewegen, klicken und diesen bewegen. 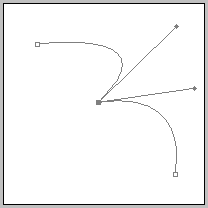 - um den ganzen pfad nun zu bewegen, einfach das pfadauswahl-werkzeug auswählen in der toolbox, auf den pfad klicken und diesen bewegen. 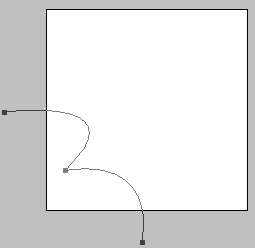 - um nur einen einzelnen punkt zu bewegen, einfach das direkt-auswahl-werkzeug aktivieren, den gewünschten eckpunkt anklicken und diesen dann verschieben. 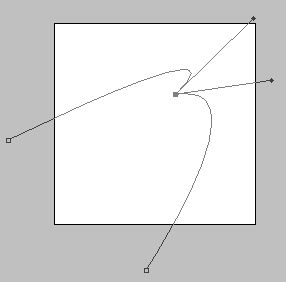 - soll ein eckpunkt gelöscht werden, einfach das ankerpunkt-löschen werkzeug aktivieren in der toolbox und den gewünschten eckpunkt wegklicken.  - mit gedrückter shift taste werden die punkte genau senkrecht/waagrecht angelegt. 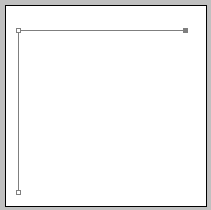 - ein zu gross geratener pfad kann mittels der tastenkombination ctrl/apple + t selbstverständlich auch gezoomt werden. 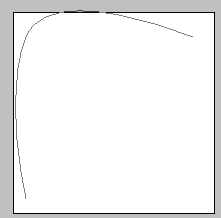 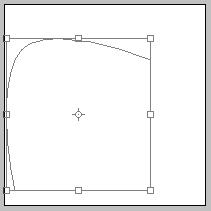 - den fertigen pfad findet man im pfadfenster. dort können auch mehrere pfade gleichzeitig angelegt werden. und zu guter letzt kann der pfad mit einem rechtsklick auf den pfad im pfadfenster auch mit farbe gefüllt (empfiehlt sich nur bei geschlossenen pfaden) oder in eine farbige linie umgewandelt werden. -bei kontur füllen wird jeweils die aktuelle pinselspitze verwendet! 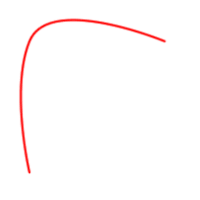 zu teil 2 (c)copyright 2006 by photoshop-cafe.de
__________________
      design oder nicht sein "So, we’ve got a full pot of coffee, half a pack of cigarettes, it’s dark out, and we’re coding. Hit it." - Synthesoft Geändert von phoenix (11.02.06 um 06:30 Uhr). |
| Stichworte |
| grundlagen, pfad, pfade, pfadwerkzeug, werkzeug, zeichenstift |
| Lesezeichen |
| Aktive Benutzer in diesem Thema: 1 (Registrierte Benutzer: 0, Gäste: 1) | |
|
|
 Ähnliche Themen
Ähnliche Themen
|
||||
| Thema | Autor | Forum | Antworten | Letzter Beitrag |
| [Werkzeug] Die Grundlagen des Pfad-Werkzeug, Teil 3 | gelöschter User | Werkzeuge, Bedienfelder und sonstige Grundlagen | 10 | 11.08.14 10:21 |
| [Werkzeug] Die Grundlagen des Pfad-Werkzeug Teil 2: | phoenix | Werkzeuge, Bedienfelder und sonstige Grundlagen | 8 | 09.02.11 11:14 |
| einen Pfad von einem anderen Pfad subtrahieren | naturpur | Hilfestellung, Tipps und Tricks | 1 | 13.11.08 23:58 |
| [Werkzeug] Die Grundlagen des Lasso/Polygon-Lasso/Magnet-Lasso Werkzeug Teil 2: | phoenix | Werkzeuge, Bedienfelder und sonstige Grundlagen | 0 | 11.02.06 04:08 |
| [Werkzeug] Die Grundlagen des Lasso/Polygon-Lasso/Magnet-Lasso Werkzeug Teil 1: | phoenix | Werkzeuge, Bedienfelder und sonstige Grundlagen | 0 | 10.02.06 03:36 |
![]()