
 |
|
#1
|
||||
|
||||
|
Hilfslinien
Die Hilfslinien sind dazu da Objekte wie zB. Formen, Bilder oder Texte genau auszurichten. Natürlich kann man die Hilfslinien für viele andere Zwecke "missbrauchen", aber um das geht es jetzt hier nicht.  In dieser kleinen Anleitung geht es darum, die Hilfslinien kennen zu lernen und zu sehen, was mit ihnen möglich ist. Beginnen wir: Wo finde ich die Hilfslinien? Bevor du Hilfslinien findest, musst du welche erstellen. Du kannst sie nämlich selbständig frei vertikal oder horizontal platzieren. Wie geht das? Geh auf "Ansicht - Lineale". Der Kurzbefehl dazu ist  +R. Nun siehst du oben und links vom Fenster Lineale. +R. Nun siehst du oben und links vom Fenster Lineale. Wenn du jetzt links bzw. oben auf das Lineal gehst und mit gedrückter linker Maustaste wieder in das Bild fährst, siehst du, dass eine Linie mitgezogen wird. Das ist dann die Hilfslinie. Diese kannst du nun so positionieren, wie sie für deine Arbeit nützlich ist. Natürlich kannst du nicht nur eine, sondern unendlich viele solcher Hilfslinien erstellen. Wie kann ich die Hilfslinien wieder ausblenden? Du gehst über das Menü. "Ansicht - Einblenden - Hilfslinien". Der Kurzbefehl dafür ist  +, . Dadurch werden die Hilfslinien ausgeblendet, aber nicht gelöscht. Wenn du sie wieder einblenden willst, kannst du wieder genau gleich vorgehen. +, . Dadurch werden die Hilfslinien ausgeblendet, aber nicht gelöscht. Wenn du sie wieder einblenden willst, kannst du wieder genau gleich vorgehen. Wie kann ich die Hilfslinien löschen? 1. Möglichkeit: Geh auf "Ansicht - Hilfslinien löschen". Somit werden die Hilfslinien gelöscht. 2. Möglichkeit: Du wählst das Verschiebe-Werkzeug (V) und gehst auf die Hilfslinie. Jetzt kannst du sie mit gedrückter linker Maustaste ganze einfach aus dem Bild schieben. Nach rechts oder links bzw. nach oben oder nach unten. Hier noch ein Screenshot um das Ganze ein wenig zu veranschaulichen: 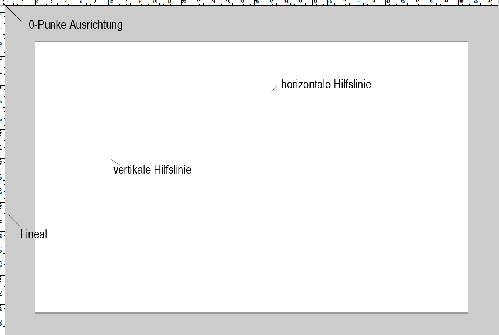 Nun genug mit der Theorie. Angenommen du willst bei einem beliebigen Bild 5cm von der rechten Kante eine Linie ziehen, dann musst du wie folgt vorgehen. 1. Du machst einen Doppelklick auf das Lineal. Du siehst jetzt die Voreinstellungen. Dort kannst du verschiedenste Einstellungen bezüglich der Massen vornehmen. Im Moment ist nur die Einstellung des Lineals wichtig. Dort kann man die verschiedenen Maßeinheiten verändern. Zur Auswahl stehen: - Pixel - Zoll - cm - mm - Punkt - Pica - Prozent Natürlich kannst du hier das wählen was du willst. Da wir uns vorhin jedoch ein Ziel gesetzt haben, was wir erreichen wollen, wählen wir hier jetzt cm. 2. Nun bestätigst du das mit OK. Falls du vorhin nicht schon cm eingestellt hattest, siehst du jetzt, wie sich der Abstand beim Lineal verändert hat. Es sind jetzt cm-Schritte. 3. Leider siehst du auch, dass es schwer ist, von der gesamten Länge 5 cm genau abzuziehen. Deshalb gehst du jetzt oben links auf dieses Symbol.  Dort macht drückst du mit der linken Maustaste drauf und hältst sie gedrückt, wenn du jetzt in das Bild fährst, siehst du wie das Bild durch vier geteilt wird. Nun gehst du mit der vertikalen Linie genau an den Dokumentrand der rechten Seite. Wenn du wirklich genau dort bist, kannst du die Maustaste los lassen. Das dient nur dazu, den 0-Punkt zu verschieben. Wenn du dann später etwas anderes ausrichten möchtest, dann kann das immer wieder einmal praktisch sein.  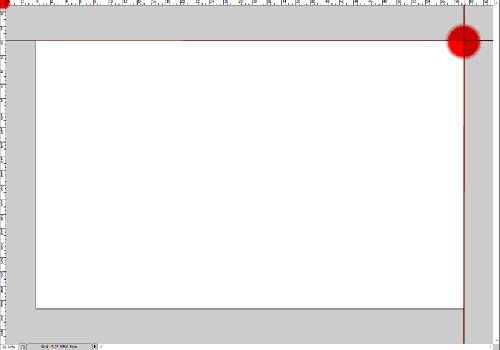 4. Wenn du das gemacht hast, dann sieht es danach so aus. Der Anfangspunkt also die 0 ist genau am rechten Dokumentrand. 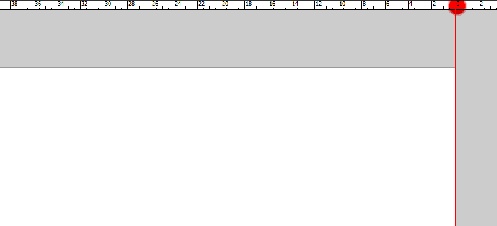 5. Jetzt kannst du bequem eine Hilfslinie bei 5cm machen und das Dokument platzieren. Damit das aber auch problemlos klappt muss unter "Ansicht – Ausrichten an… - Hilfslinien" ein Häkchen sein. So sieht es dann aus: 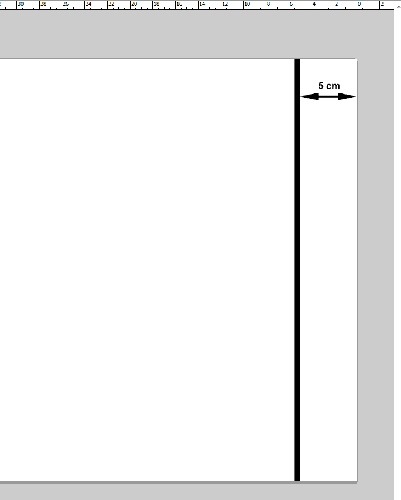 Das ist natürlich nur etwas, was man mit Hilfslinien machen kann. Weitere Funktionen der Hilfslinie findest du unter "Ansicht". Dort gibt es zum Beispiel noch "Hilfslinien sperren". Das bezweckt, dass die Hilfslinien nicht aus versehen verschoben werden. Oder es gibt noch die Funktion "Hilfslinie erstellen". Dort kannst du eine genaue Masse wie zum Beispiel 3cm, vertikal eingeben. Dann wird bei 3cm eine neue, vertikale Hilfslinie angelegt. Wenn ihr eine Hilfslinie langsam in das Bild zieht, merkt ihr, dass genau in der Hälfte die Hilfslinie kurz einrastet. So könnt ihr das Bild ganz einfach teilen.  Ansonsten gibts noch die Möglichkeit mit einer Aktion. Tuffenuff war so freundlich uns seine Aktion, die bewirkt. dass eine horizontale und vertikale Linie genau mittig platziert werden, zur Verfügung zu stellen. Die Aktion könnt ihr hier Downloaden. -> http://www.photoshop-cafe.de/forum/s...ead.php?t=7738 Ich hoffe ich konnte dir ein wenig helfen und du weisst jetzt, wofür die Hilfslinien da sind und wie man sie benutzen kann. Wenn Fragen auftauchen darfst du gerne nachfragen. Geändert von dorftrottel (27.03.10 um 12:59 Uhr). |
| Stichworte |
| anpassen, ausrichten, hilfslinie, hilfslinien, lineal |
| Lesezeichen |
| Aktive Benutzer in diesem Thema: 1 (Registrierte Benutzer: 0, Gäste: 1) | |
|
|
 Ähnliche Themen
Ähnliche Themen
|
||||
| Thema | Autor | Forum | Antworten | Letzter Beitrag |
| Hilfslinien unter Elements 6 einblenden (wie?) | Realist | Hilfestellung, Tipps und Tricks | 4 | 14.12.10 11:07 |
| Wie Hilfslinien mit abspeichern? | walter | Hilfestellung, Tipps und Tricks | 9 | 25.05.10 00:20 |
| Hilfslinien | P.G.W. | Hilfestellung, Tipps und Tricks | 3 | 17.01.10 11:26 |
| Hilfslinien Konfigurationen | Soulsliver | Hilfestellung, Tipps und Tricks | 4 | 16.08.08 22:56 |
| Hilfslinien > Ebenen oder Gruppen zuordnen | horschti | Hilfestellung, Tipps und Tricks | 9 | 18.06.08 19:35 |
![]()