
 |
|
#1
|
|||
|
|||
|
Elements+ Bitte um Hilfe
Hallo Photoshopfreunde,
Ich besitze PSE7 und habe mir heute Elements+ gekauft.Elements+ besitzt zusätzlich über 150 Funktionen die in PSE integriert werden können. Nun funktionieren einige der Funktionen nicht bzw.es kommt eine Meldung(siehe Screenshot).Elements+ habe ich in folgenden Ordner installiert(Screenshot). Hat jemand änliche Erfahrungen mit dem Programm gemacht und kann helfen? 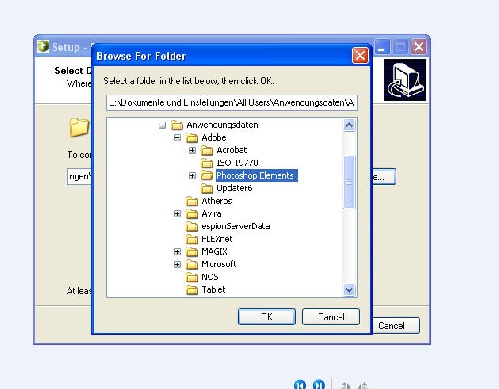 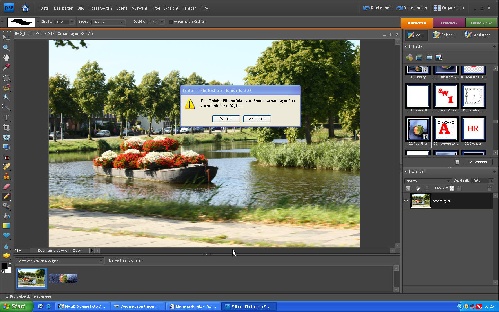 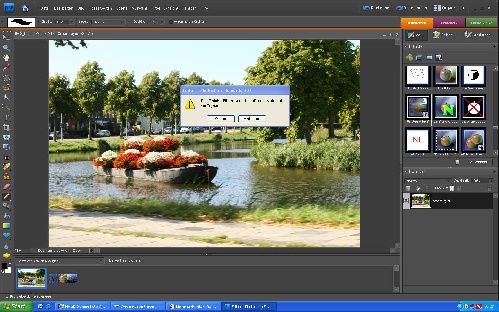 Schöne Grüße lilie |
|
#2
|
||||
|
||||
|
Hallo Lilie,
welche Aktionen wolltest Du denn genau ausführen? Könntest Du die Nummern oder Namen mal geben? Dann versuch ich das mal bei mir im PSE6
__________________
Beiträge können gerne durch Klick auf  bewertet werden! bewertet werden!
|
|
#3
|
|||
|
|||
|
Hallo Kritzel,
folgende Funktionen funktionieren nicht. Unter Ebenenstile:Schlagschatten Unter Fotoeffekte:02Selection:----06 Load Current Path 08 Exit Quick Mask 09 Quick Mask Option Unter 03 Layers: 14 Effect Layers 15 Group from Layers 16 Ungroup Layers Unter 05 Smart Objects 05.New Objekt via Copy 06.Edit smart Objekt 07.Export Contens 08.Replace Contens Unter 06 Smart Filter Keiner funktioniert. Vielleicht hast du ja oder jemand anders eine Erklärung dafür und kann helfen. Schöne Grüße lilie |
|
#4
|
||||
|
||||
|
Im Moment habe ich viel zu tun. Aber ich erinnere mich, dass speziell diese "Smart" Aktionen bestimmte Voraussetzungen (Layerstrukturen) brauchen. Diese habe ich aber nicht mehr im Kopf - müsste erst nochmal nachlesen (im Elements+ Handbuch).
Leider werde ich das heute aber nicht mehr schaffen. Sorry. Vielleicht gibt's hier noch jemanden mit Elements+? Ansonsten muss ich Dich auf später vertrösten.
__________________
Beiträge können gerne durch Klick auf  bewertet werden! bewertet werden!
|
|
#5
|
||||
|
||||
|
Sooo, dann will ich mich mal dran versuchen.
 Zitat:
 von der Größe etwa 1/5 des Bildes). Anschließend machst Du in der Ebenenstile-Palette einen Doppelklick auf einen der verfügbaren Effekte aus dem Bereich Schlagschatten (z.B. auf Schwach). Das war's schon. Jetzt sollte der Schalgschatten hinter dem Rechteck zu sehen sein. von der Größe etwa 1/5 des Bildes). Anschließend machst Du in der Ebenenstile-Palette einen Doppelklick auf einen der verfügbaren Effekte aus dem Bereich Schlagschatten (z.B. auf Schwach). Das war's schon. Jetzt sollte der Schalgschatten hinter dem Rechteck zu sehen sein.Zitat:
 , wählst anschließend das Füllwerkzeug und eine gelbe Vordergrundfarbe aus und füllst die neue Ebene innerhalb der immer noch aktiven Auswahl mit gelb. , wählst anschließend das Füllwerkzeug und eine gelbe Vordergrundfarbe aus und füllst die neue Ebene innerhalb der immer noch aktiven Auswahl mit gelb.Jetzt machst Du einen Doppelklick auf "07.Quick Mask Mode". Du siehst erstmal nichts, ausser dass die Farben für Vorder und Hintergrund auf Schwarz und Weiß gesetzt sind. Nun Drückst Du "b" um den Pinsel zu wählen und wählst dann den Pinsel "Rund weich 100 Pixel" aus. Damit malst Du nun mit schwarzer Vordergrundfarbe auf Deinem Bild rum. Du wirst feststellen, dass Du tatsächlich aber in Hellrot malst - und das ist auch gut so, denn das ist die Maske, die Du da malst. Nun machst Du einen Doppelklick auf "09. Quick Mask Options" und stellst in dem Dialog, der hochkommt um auf "Farbe kennzeichnte: Maskierte Bereiche". Klick auf OK und das, was Du mit dem Pinsel gemalt hast ist nun weiß und der Rest Rosa. Rosa übrigens nur deswegen, weil die Maske Rot mit 50% Deckkraft auf weißem Hintergrund ist.  Jetzt verläßt Du den Quick Mask Mode mit "08. Exit Quick Mask". Das hat bei mir aber nicht funktioniert (Meckert immer dass keine Pixel ausgewählt sind).  Den Quick-Mask-Mode von Elements+ habe ich aber nie genutzt, da Elements bei Verwendung des Auswahl-Pinsels auch den Modus "Maskieren" unterstützt.  Für die Aktion "14 Effect Layers" selektierst Du nochmal die Rechteckebenen von vorhin (oder machst schnell eine neue mit Schlagschatten) und machst dann einen Doppelklick auf die Aktion. Der Schlagschatten wird dann als neue Pixelebene (gerastert) oberhalb der Rechteckebene angelegt und die Rechteckebene hat dann keinen Effekt mehr. Das Bild sieht nach der Aktion unverändert aus. Nur dass du jetzt zum Beispeil Teile des Schattens löschen kannst (was auch das Piktogramm der Aktion symbolisiert). Mit "Group From Layers" kannst Du meherer Layer (vorher in der Ebenenpalette alle selektieren) in einer Gruppe zusammenfassen. Hab' ich aber noch nie genutzt. Leider funktioniert es bei mir nicht, dass ich diese Gruppe dann mit einer Einstellungsebene gruppieren kann. Daher macht das Gruppieren auch nicht viel Sinn.  Hast Du erstmal eine Gruppe, kannst Du diese mit "Ungroup Layers" wieder auflösen. Zitat:
Mittels "08.Replace Contents" kannst Du das Rechteck gegen ein Bild auf der Platte austauschen. Wenn Du das gemacht hast, kannst du das Bild von der Platte editieren via "06.Edit Smart Object". Das öffnet das geladene Bild als weiteres Fenster im Editor. Wenn Du daran Änderungen machst und abspeicherst, sind diese nachher auch in Deinem Testbild zu sehen. Tja, die Smart Filter. Das ist ein wenig verzwickt. Um Smart Filter benutzen zu können, musst Du erstmal ein Smart Object erzeugen. Du könntest nun UNDO drücken, bis Du wieder das Füll-Rechteck als Smart Object hast. Oder Du wählst eine Ebene und machst daraus ein Smart Object (siehe oben). Nun machst Du einen Doppelklick auf 01.Library. Das öffnet ein PSD-File mit den ganzen Smart Filters. Du musst nun einen Layer von der Datei in deine Testdatei schieben (dazu die Fenster nebeneinander positionieren). Ich habe mich für den Filter "Twirl" entschieden und diesen in meine Testdatei geschoben. Die Filterebene liegt nun direkt oberhalb des gelben Rechtecks mit weicher Kante, welches ja ein Smart Object ist. Die Filterebene ist selektiert. Dann machst Du einen Doppelklick auf "02. Add Filter" damit sich der Filter auf das Smart Object auswirkt. Du kannst mit den Aktionen bis zu drei Filter verwenden und einzeln bearbeiten. Ich habe dann die Schattenebene ganz nach oben geschoben, das Smart Object (incl. Filter) in die Mitte und die Form nach unten direkt über den Hintergrund. Ich kann Dir nur wärmstens empfehlen, die Elements+ Hilfe zu nutzen. Alles was ich hier geschrieben habe habe weiß ich aus eben dieser Hilfe-Datei.  So sieht mein Bild nun aus:
__________________
Beiträge können gerne durch Klick auf  bewertet werden! bewertet werden!
Geändert von kritzel (15.08.09 um 15:54 Uhr). Grund: Beitrag ist jetzt fertig. :) |
|
#6
|
|||
|
|||
|
Hallo kritzel,
vielen vielen Dank für die ausführlichr Erklärung.Du hast schon recht,ich werde mir wohl aus dem Netz die Elements+ Hilfe ausdrucken.Auf jeden Fall bin ich jetzt schon begeistert,was man mit Elements+ so alles machen kann. Eine Frage hätte ich noch und zwar kennst du dich mit Phantasiefotos (Anhang)aus,wie man sie herstellt oder weisst du Adressen aus dem Netz wo ich Anleitungen finde?  Schöne Grüße lilie |
|
#7
|
||||
|
||||
|
Nun, das sind Collagen von einzelnen Bildern, die Farblich aneinander angepasst wurden. Das Bildchen ist aber so klein, dass ich dazu nicht mehr sagen kann. Ich würde aber vorschlagen, Du machst dazu einen neuen Thread auf. Da der Thread-Titel nicht auf eine solche Problematik hinweist, werden sich auch viel weniger Leser hierhin verirren.

__________________
Beiträge können gerne durch Klick auf  bewertet werden! bewertet werden!
|
 |
| Lesezeichen |
| Aktive Benutzer in diesem Thema: 1 (Registrierte Benutzer: 0, Gäste: 1) | |
|
|
 Ähnliche Themen
Ähnliche Themen
|
||||
| Thema | Autor | Forum | Antworten | Letzter Beitrag |
| bräuchte mal bitte hilfe | pronshit | Hilfestellung, Tipps und Tricks | 2 | 29.01.11 13:46 |
| Bitte um Hilfe | Wooki | Installation, Konfiguration, Hardware und Software | 2 | 16.03.10 00:09 |
|
|
mattisse | Lounge | 5 | 07.03.10 20:08 |
| Bitte um Hilfe ! | Courtney | Hilfestellung, Tipps und Tricks | 10 | 19.01.10 12:18 |
| Hintergrund bitte hilfe | killer447 | Hilfestellung, Tipps und Tricks | 9 | 29.08.09 21:26 |
![]()