
 |
|
#1
|
|||
|
|||
|
Hallo Forum,
ich möchte mit Photoshop elements 8 für Mac einen weichen Rand bzw. Verlaufsränder um Bilder erzeugen und diese dann zu einer Kollage zusammenfassen. Leider fehlt mir noch die Technik wie ich das hinbekomme. Im Internet habe ich auch ein paar Tutorials gefunden. Diese beziehen sich aber immer auf eine ovale Vignette z.B. hier: http://ps-workshops.de/workshops/wor...rkshop_02.html Wenn ich dann das Auswahlrechteck auswähle, funktioniert es nicht mehr. Außerdem ist der Verlauf auch viel zu groß. Dann suche ich noch eine Technik, mit der ich nur an einer Seite des Bildes einen weichen Rand erzeugen kann. Dazu habe ich Tutorials zu Photoshop bei Youtube gefunden: http://www.youtube.com/watch?v=L0AMQ4vkOao . Leider kann man aber bei Photoshop elements keine Vektormasken anlegen. Wer kann mir helfen? Danke und Ciao Holger |
|
#2
|
|||
|
|||
|
Hallo Forum,
leider kam bis jetzt noch keine Antwort. Ich habe noch etwas im Internet recherchiert. Dabei habe ich die Seite http://www.photoshop-elements-profes...pps.html#weich gefunden. Hier wird unter “Wie Sie zwei Fotos mit Photoshop Elements weich ineinander überblenden” von der Technik: “Überblendung mit Hilfe einer Beschnittgruppe regulieren” gesprochen. Leider muss man dort um die Tipps per acht seitiger pdf zu bekommen fast 20,00€ hinblättern was ich etwas happig finde. Kennt jemand von euch die Technik und kann sie erklären? Danke und Ciao Holger |
|
#3
|
||||
|
||||
|
Hallo Holger!
Ich habe auch noch ein bisschen gegoogelt und bin auf das hier gestoßen: http://help.adobe.com/de_DE/Photosho...3d59-7f85.html Bezieht sich auf Elements 7 und ich gebe zu, ich hab's selber noch nicht ausprobiert. Ich werde es noch tun, es kann ein paar Tage dauern, bis ich dazu komme. Aber vielleicht hilft es dir schon mal ein wenig. Viele Grüße! |
|
#4
|
||||
|
||||
|
hy holger,
willkommen im Photoshop Cafe. das ist natürlich schade, dass deine frage hier etwas untergegangen ist, da wir hier viele fitte elements user haben. leider habe ich hier nur ein uraltelemets auf dem rechner, auf dem das noch etwas umständlich zu bewerkstelligen ist und bin mir sicher, dass es im 9er elegantere wege gibt. ich würde dich hier noch um ein klein wenig geduld bitten, wenn nichts kommen sollte (was ich nicht glaube), schreibe ich dir aber morgen abend mal den weg auf, der im 4er gangbar wäre. viel spaß im forum gruß volker p.s. es gibt ein tool namens elements+, das solche dinge vereinfachen soll. wurde hier zumindest durchaus positiv "getestet" |
|
#5
|
||||
|
||||
|
@ Holger und Blindguard: Ich hab mich noch in anderen Seiten im Netz schlau gemacht habe es tatsächlich geschafft mit PSE 9 zwei Bilder weich zu überblenden.
Mit PSE 9 geht es ganz einfach, ich beschreibe den Weg einmal auf die Schnelle. PSE 9 stellt eine echte Ebenenmaske zur Verfügung. Ich habe die Bilder in zwei Ebenen übereinander gelegt und mit dem Auswahlrechteck den Bereich auswählt , in dem überblendet werden sollte. Die obere Ebene war die aktive (wichtig). Danach habe ich im Menü Ebene / Ebenenmaske / Auswahl einblenden gewählt Im Ebenenfenster erschien hinter dem Bildchen ein schwarzweißes Symbol. Im Arbeitsbereich sah ich nun das untere Bild mit einem Streifen des oberen Bildes. In diesem Streifen habe ich mit dem Verlaufswerkzeug einen Verlauf von schwarz nach weiß gemacht. Schwarz bedeutet, alle Bildpunkte sind ausgeblendet und weiß heißt, alle sind sichtbar, dazwischen liegen die "Graustufen" mit der Überblendung. Nach Ziehen des Verlaufs hatte ich meine Überblendung.... Kleiner Wermutstropfen: So funktionierts erst ab PSE 9, mit den vorherigen Versionen (hab was von 6-8 gelesen) muss diese Maske simuliert werden. --------------- Ich habe versucht es mit meiner Version für PSE 8 nachzuarbeiten, Holger, bitte probiere einmal, ob es funktioniert. Lege beide Bilder übereinander. Aktiviere die untere Ebene. Klicke auf dieses Symbol:  und wähle Tonwertkorrektur und wähle Tonwertkorrektur Geh im Ebenenfenster auf die Trennlinie zwischen der oberen und unteren Ebene, halte die Alt-Taste gedrückt (das Cursor-Symbol verändert sich dann von einer zeigenden Hand in eine Art Doppelkreis) und klicke. Nun sind die beiden Ebenen gruppiert. Wähle das Verlaufswerkzeug und ziehe einen Verlauf von schwarz nach weiß in entsprechender Richtung über den Bereich, in dem die Überblendung stattfinden soll. Fertig. Puh! Ich hoffe, das war hilfreich. Aber ich habe das soeben selbst das erste Mal probiert.... hier das Ergebnis der Überblendung Petersilie ---> Osterglocke.  Mit dem Arbeitsgang "PSE 8" übrigens. Mit dem Arbeitsgang "PSE 8" übrigens.  Gruß! |
|
#6
|
|||
|
|||
|
Hallo Bunte,
danke für deine ausführliche Hilfestellung. Leider klappt es noch nicht so richtig weil mir noch ein paar Informationen fehlen. 1. Welche Ebenen werden genau miteinander gruppiert? 2. Welche Ebene muss beim letzten Schritt markiert sein, wenn ich das Verlaufswerkzeug anwende? Meine Arbeitsschritte habt ich in einem kleinen Video (6,6MB) aufgezeichnet. Du kannst es dir laden unter: http://www.family-schrader.de/pse/ . Vielen Dank für deine Hilfe Ciao Holger |
|
#7
|
||||
|
||||
|
Houston, wir haben ein Problem.... Ich habe deine Datei geladen, bringe sie aber partout nicht zum Laufen. Meine Player weigern sich alle: die Codecs würden nicht passen....
 Ich beschreibe dir den Vorgang noch einmal anhand einiger Screenshots. Die UNTERE Ebene, also der Hintergrund, muss die aktive sein.  anklicken und Tonwertkorrektur wählen. anklicken und Tonwertkorrektur wählen. 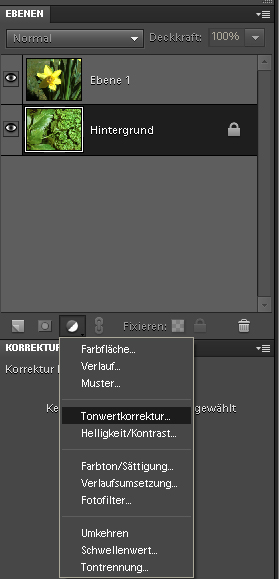 Dabei wird eine Einstellungsebene angelegt. So sieht's dann aus: 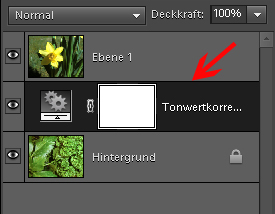 Die Einstellungsebene ist markiert als aktive Ebene und bleibt es auch. Du hältst nun die Alt-Taste gedrückt und klickst auf die Trennlinie, auf die der rote Pfeil zeigt. Danach siehst du, dass das Symbol der oberen Ebene nun leicht nach rechts eingerückt ist: 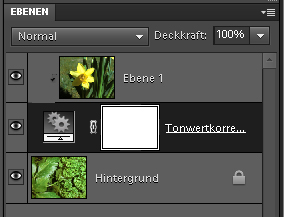 Die beiden Ebenen sind nun gruppiert. Die Einstellungsebene bleibt weiterhin markiert, also aktiv. Nun kannst du mit dem Verlaufswerkzeug in dem Bildbereich, in dem die Überblendung stattfinden soll, eine Linie ziehen. Wähle hierzu einen Verlauf von schwarz nach weiß. Klappt es nun? |
|
#8
|
|||
|
|||
|
Hallo Bunte,
herzlichen Dank für deine Mühe. Schade das das mit dem Video nicht geklappt hat. Ich habe es extra mit dem Mediaplayer unter win7 getestet. Bei mir lief es. Ich habe spassenshalber den Clip noch einmal als mov Datei hochgeladen. Würde mich interessieren ob er jetzt bei dir läuft. Ich habe jetzt aber deine Technik hinbekommen. Bilder sagen mehr als tausend Worte :-) . Nochmals dankeschön dafür. Ich werde es bestimmt auch einmal anwenden aber für das was ich jetzt vorhabe ist es glaube ich doch nicht ganz das richtige. Ich lade mal hoch was ich eigentlich vorhabe.  Irgendwie wundere ich mich schon das es im internet und bei youtube keine Tutorials gibt wie man Kollagen mit Bildüberblendungen im PSE macht. Eigentlich ist das doch eine beliebte Technik oder? Erstellt habe ich jetzt die Kollage mit meinem alten Corel Photopaint 11. Hier habe ich ein Bild geöffnet, als Objekt (Ebene) umgewandelt, die Funktion “Verlauf” im Objekte Menü aufgerufen, die Stärke des Transparentverlaufs eingestellt und bestätigt - fertig. Dann habe ich das Objekt in in Kollage kopiert. Das Ergebnis ist aber noch ein Arbeits- bzw. Experimentierentwurf. So richtig toll sieht die Kollage bzw. die Überblendungen nicht aus. Das sieht bei dir besser aus. Und eigentlich möchte ich ja jetzt mit dem Photoshop Elements arbeiten und nicht mehr mit Corel. Hast du oder ein anderer Leser noch eine Idee wie es geht? Danke und Ciao Holger |
|
#9
|
||||
|
||||
|
Hallo Holger, deine MOV-Datei konnte ich abspielen, vielen Dank fürs Bereitstellen. Vermutlich muckt mein PC einfach noch etwas, ich musste ihn kürzlich komplett neu einrichten und bin noch nicht ganz fertig damit.
Was bei deinem Arbeitsgang schief gegangen ist, wissen wir nun …. Und dass das Prinzip für die Überblendung, das ich in PSE 9 für PSE 8 nachgestellt habe, tatsächlich in PSE 8 funktioniert, wissen wir jetzt auch….  Du möchtest also Städtebilder aneinander reihen und überblenden. Ein kleines Problem wird dabei auftauchen, wie ich festgestellt habe. Es resultiert daraus, dass die beiden Bilder nicht genau übereinander liegen, wie bei meinem Experiment, sondern sich „nur“ überschneiden. Aber das Problem kann man ebenso umständlich wie elegant umgehen…   Habe mir zum Experimentieren mal deine beiden Bilder aus dem Film „ausgeliehen“, ich hoffe, das ist in Ordnung? Wenn nicht, dann ich werde die Screenshots durch welche mit anderen Motiven ersetzen. Ich habe dieselbe Situation eingestellt, wie in deinem Video: transparente untere Ebene, darüber die zwei Ebenen mit den Städtebildern, die sich in einem schmalen Streifen überlappen. Beim Gruppieren wurde dann dummerweise der Teil des oberen (linken) Bildes unsichtbar, der n i c h t in der Schnittmenge enthalten war. Dieses Problem hatte ich bei zwei exakt aufeinander liegenden Motiven natürlich nicht…. so sah es dann aus: 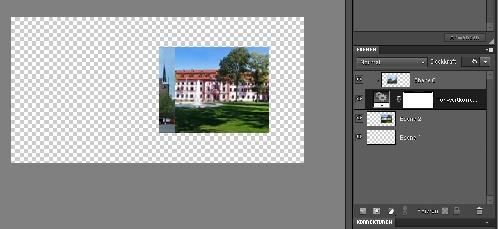 Habe das Problem dann umgangen, indem ich von dieser Ebene eine Kopie angefertigt und diese nach unten verschoben habe. (siehe den großen roten Pfeil rechts). Dann habe ich die Einstellungsebene wieder aktiviert (nicht vergessen, sonst funktionierts nicht!) und in dem Schnittbereich von rechts nach links einen Verlauf von schwarz nach weiß gezogen. Habe den ungefähren Bereich mit einem kleinen roten Pfeil markiert.  Voilà. Entspricht das eher dem Ergebnis, das du angestrebt hast? 
|
|
#10
|
||||
|
||||
|
Ich möchte dir noch eine kurze Anleitung geben, wie du ein einzelnes Bild mit einem weichen Rand versiehst.
Zieh erstmal mit dem Auswahlrechteck einen Rahmen um das Bild. Dann wähle im Menü: Auswahl / Auswahl verändern / Umrandung. Im sich öffnenden Fenster kannst du eine Breite des Rahmens in Pixel eingeben. Mit OK bestätigen. Danach wendest du Filter / Weichzeichnungsfilter / Gaußscher Weichzeichner an. Sowohl mit den Werten für die Breite des Rahmens als auch denen für den Radius beim Gaußschen Weichzeichner musst du experimentieren. Je größer die Bilddatei, desto größere Werte musst du eingeben. So sieht's danach aus:  Hast du Fragen dazu? |
 |
| Lesezeichen |
| Aktive Benutzer in diesem Thema: 1 (Registrierte Benutzer: 0, Gäste: 1) | |
|
|
 Ähnliche Themen
Ähnliche Themen
|
||||
| Thema | Autor | Forum | Antworten | Letzter Beitrag |
| Photoshop Elements 9 | widerheinz | Hilfestellung, Tipps und Tricks | 2 | 22.03.11 10:30 |
|
|
blindguard | Lounge | 1 | 06.12.10 12:14 |
| Photoshop Elements 9 | Bergkristall | Rund ums Photoshop Cafe | 19 | 27.09.10 23:51 |
| photoshop elements | Joan | Lounge | 3 | 16.02.10 19:43 |
| Photoshop Elements 6 | meeja | Installation, Konfiguration, Hardware und Software | 4 | 07.10.08 20:39 |
![]()