
 |
|
|
|
#1
|
|||
|
|||
|
Elements 12 / Smartpinsel / Kontrast anpassen
Hallo Foristen,
gibt es in Elements 12 die Möglichkeit, per Smartpinsel einzelne Bildbereiche auszuwählen und dann nur genau diese Bereiche bezgl. Kontrast, Sättigung etc. anzupassen? - oder sind die mit dem Smartpinsel ausgewählen Flächen nur gemäß der Vorgaben (künstlerisch, natürlich, dunkler Himmel u. ä.) zu bearbeiten? Wenn dies so sein sollte, mit welchem Werkzeug kann ich einzelne Bildbereiche selektieren und NUR DIESE bezgl. Kontrast, Sättigung, Schärfe etc. anpassen? VG Verdeboreale |
|
#2
|
||||
|
||||
|
Vlt versuchst du mal den Bildbereich auzuwählen, diesen anschließend auf eine neue ebene zu kopieren und dort dann ne Einstellunsebene.
Zweite Möglichkeit wäre die Einstellungsebene über den Gesamten Bereich zu legen und den rest auszumaskieren. LG.
__________________
|
|
#3
|
||||
|
||||
|
Hallo Verdeboreale!
Erst einmal herzlich Willkommen hier im Forum und viel Spaß hier.  Ja, diese Möglichkeit gibt es -- auf einen Umweg. Der Smart-Pinsel in Photoshop Elements macht -- wenn ich mich richtig erinnere -- nichts anderes, als sich an den Kontrasten zu orientieren. Prinzipiell also das Gleiche, wie das Werkzeug "Schnellauswahl". 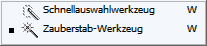 Du kannst also wie folgt vorgehen: Du wählst das Schnellauswahlwerkzeug  und gehst mit diesem über die Bereiche, die Du und gehst mit diesem über die Bereiche, die Duverändern möchtest. Damit wird eine Auswahl erstellt, die sich -- wie auch der Smart-Pinsel -- anhand der im Bild vorhandenen Kontraste orientiert. Nun legst Du einfach direkt eine gewünschte Einstellungsebene an. Dabei wird die zuvor erstellte Auswahl automatisch mit übernommen und Du kannst z. B. mit der Einstellungsebene Farbton/Sättigung die Sättigung verringern kannst. Dies funktioniert bei allen Einstellungsebenen gleich. Du findest die Einstellungsebenen, indem Du auf das entsprechende Symbol  unten in er Ebenenübersicht klickst. Eine andere sehr einfach Möglichkeit ist die Folgende, welche für alle (!) Änderungen funktioniert:
Das mag vielleicht kompliziert klingen mit der Maske. Doch prinzipiell ist es sehr einfach und leicht zu verstehen: Die Maske steuert welche Bereiche der Ebene sichtbar sind. Dabei sind weiße Flächen komplett sichtbar, schwarze komplett nicht sichtbar und graue Flächen (die ergeben sich an den Rändern des weichen Pinsels) zum Teil sichtbar. Das war auch schon das große Geheimnis  Mit diesen beiden Möglichkeiten, solltest Du in der Lage sein, alle Änderungen in Deinem Bild nach Herzenslust vorzunehmen und dort aufzubringen, wo Du sie haben möchtest. Natürlich gilt das Geschriebene für die Masken auch für die Masken, die bei der Einstellungsebene angelegt wurden, welche mit dem Schnellauswahlwerkzeug angelegt wurde. Du kannst auch dort mit weißer Farbe Bereiche erweitern. Mit schwarzer Farbe diese zurücknehmen. Und mit Graustufen (auch einfach die Deckkraft des Pinsels reduzieren) das Ganze feinsteuern. Ich lasse es an dieser Stelle mal gut sein. Mit diesen Möglichkeiten solltest Du sehr gut voran kommen und ich denke, dass der Smart-Pinsel -- sobald Du Dich mit den Masken angefreundet hast -- nur noch selten zum Einsatz kommen wird  Lieben Gruß Stephan |
|
#4
|
|||
|
|||
|
Hey,
das ging aber schnell! Erst mal vielen Dank Euch zweien. Komme heute vermutlich nicht zum ausprobieren, werde aber berichten, ob es geklappt hat! Da ich eher aus der reinen Fotografen-Ecke komme und bis auf RAW-Entwicklung fast keine Erfahrung mit EBV ala PSE habe, tue ich mir bei manchen Dingen noch etwas schwer. Vor allem an das Arbeiten mit Ebenen muss ich mich noch gewöhnen... VG Verdeboreale Edit: Jetzt habe ich`s doch mal schnell ausprobiert. Ist ja ganz einfach: Wenn man mit dem Schnellauswahlwerkzeug die Bereiche markiert (total easy, sofern gute Kontraste vorhanden) und danach auf das Ebenensymbol klickt (Kreis mit der zweifarbigen Fläche), dann wird die Ebene ja direkt angelegt und die von mir benötigten Einstelllungen sind vorhanden! Klasse! Das Problem mit dem Smart-Pinsel war, dass, wenn damit etwas ausgewählt wird, nur die für diesen Pinsel vorgegebenen Effekte bezüglich Kontrast, Sättigung u. ä. bearbeitet werden können. Geändert von verdeboreale (06.01.14 um 18:02 Uhr). Grund: Ergänzung |
 |
| Lesezeichen |
| Aktive Benutzer in diesem Thema: 1 (Registrierte Benutzer: 0, Gäste: 1) | |
|
|
 Ähnliche Themen
Ähnliche Themen
|
||||
| Thema | Autor | Forum | Antworten | Letzter Beitrag |
| Fehlende Bildbestandteile korrigieren, Kontrast erhöhen | sue12345 | Hilfestellung, Tipps und Tricks | 6 | 30.12.12 19:52 |
| Suche Einstellungen für bestimmtes Kontrast/Farbverhältnis | figur | Hilfestellung, Tipps und Tricks | 6 | 24.01.12 21:19 |
| Frage zu Kontrast wenn man ein Lasse verwendet | BrettFavre | Hilfestellung, Tipps und Tricks | 3 | 28.02.11 11:54 |
| per Batch Kontrast in PDF erhöhen | brunzdulb | Hilfestellung, Tipps und Tricks | 1 | 29.06.10 15:16 |
| Kontrast niedriger? | 'cileno | Hilfestellung, Tipps und Tricks | 3 | 23.02.10 21:14 |
![]()