
 |
|
|
|
#2
|
||||
|
||||
|
Hallo Andip und willkommen im
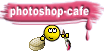 Hab mal auf die schnelle was probiert und das kommt deinem Beispiel schon recht nahe oder?  Oder so vielleicht?  Und noch ne dritte Möglichkeit...  Falls das deiner Vorstellung entspricht schreibe ich gerne eine Anleitung dazu. Das waren jetzt nur Schnellschüsse um mal ein paar Beispiele zu zeigen was möglich ist. Gruß Uwe
__________________
      Du findest einen Beitrag gut oder dir konnte geholfen werden? Dann klicke auf dieses Symbol  uwe367@pixabay | My Homepage | Uwe367@Adobe Stock Geändert von uwe367 (31.12.14 um 07:28 Uhr). |
|
#3
|
|||
|
|||
|
Hallo Uwe,
das 3. Bild scheint genau der Rahmen zu sein, der verwendet wurde.  Wie erstellt man den? |
|
#4
|
||||
|
||||
|
nicht so einen rahmen, aber als anregung geht es wohl.
wir haben haufenweise anleitungen im tutorialbereich. einfach mal suchen. http://www.photoshop-cafe.de/forum/s...ghlight=rahmen |
|
#5
|
||||
|
||||
|
Gut.. dann wollen wir mal....
Als erstes das Bild ganz normal in Photoshop öffnen. Das Bild wird als Hintergrundebene geöffnet, daher müßen wir es in eine normale Ebene umwandeln. Dazu einen Doppelklick auf die Hintergrundebene machen. Das sich öffnende Dialogfenster mit OK bestätigen und schon wird aus der Hintergrundebene die Ebene 0. Diese Ebene duplizieren. Das macht man indem man die Ebene mit der linken Maustaste klickt, festhält und unten in der Ebenenpalette auf das Symbol Neue Ebene erstellen zieht. So ähnlich wie im Screenshot sollte es dann in der Ebenenpalette aussehen.  Ebene 0 wird nun mit dem Filter Gaußscher Weichzeichner bearbeitet. Dazu die darüber liegende Ebene 0 Kopie ausblenden um den Effekt des Filters zu sehen. Diesen Filter findet man im Menü --> Filter --> Weichzeichnungsfilter. Die Einstellungen zu diesem Filter können von Bild zu Bild variieren. Am besten so einstellen wie es am besten gefällt. Zum Ausblenden einer Ebene einfach auf das Augensymbol links neben der jeweiligen Ebene klicken, zum Einblenden wiederum auf dieses Symbol klicken.   Nun wählen wir in der Ebenenpalette die oberste Ebene, hier also Ebene 0 Kopie aus und geben ihr den Ebeneneffekt Kontur. Das macht man indem man in der Ebenenpalette unten links auf das Symbol Ebenenstil hinzufügen  klickt und dann Kontur auswählt. klickt und dann Kontur auswählt.  Es öffnet sich nun wieder ein neues Fenster indem man die Kontur anpassen und einstellen kann. Im folgenden Screenshot habe ich die Einstellungen gewählt die mir für dieses Bild am besten schienen. Diese können von Bild zu variieren. Mit einem Klick auf Ok das ganze speichern.  Danach sollte es in der Ebenenpalette in etwa so ausehen...  Das wars auch schon. Viel spaß damit und bei Fragen...... einfach fragen  
__________________
      Du findest einen Beitrag gut oder dir konnte geholfen werden? Dann klicke auf dieses Symbol  uwe367@pixabay | My Homepage | Uwe367@Adobe Stock Geändert von uwe367 (31.12.14 um 10:56 Uhr). |
|
#6
|
|||
|
|||
|
Hallo Uwe,
funktioniert noch nicht ganz wie ich es möche -> der Rahmen zum weichgezeichneten Rand soll schwarz sein und dann in die jeweilige Farbe übergehen. Wie stelle ich das an? Bei mir wechselt die Farbe je nach Bildinhalt |
|
#7
|
||||
|
||||
|
Kannst du mal dein Bild hochladen?
Ist schwierig da einen Tip zu geben ohne daß man das Material gesehen hat. Kommt ja auch immer auf das Ausgangsmaterial an.
__________________
      Du findest einen Beitrag gut oder dir konnte geholfen werden? Dann klicke auf dieses Symbol  uwe367@pixabay | My Homepage | Uwe367@Adobe Stock |
 |
| Lesezeichen |
| Aktive Benutzer in diesem Thema: 1 (Registrierte Benutzer: 0, Gäste: 1) | |
| Themen-Optionen | |
| Ansicht | |
|
|
 Ähnliche Themen
Ähnliche Themen
|
||||
| Thema | Autor | Forum | Antworten | Letzter Beitrag |
|
|
blindguard | Fortgeschrittene Techniken | 6 | 13.05.15 09:51 |
|
|
sham | Fortgeschrittene Techniken | 9 | 11.05.10 13:04 |
|
|
Malm | Lounge | 11 | 05.01.10 22:28 |
| Knick in der Optik | Skandalnudel | Hilfestellung, Tipps und Tricks | 11 | 08.06.09 23:52 |
![]()