
 |
|
|
|
#1
|
|||
|
|||
|
Hintergrund ändern, nur wie?
Hi, hatten gestern ein kleines Shooting gehabt.
Ich habs jetzt zensiert möchte nichts erkenntliches veröffentlichen. Ich würde bei den Bildern den Hintergrund gerne weniger strahlend haben. Also unauffälliger, aber Qualm Motorrad meine Freundin und ich sollten trotzdem möglichst original bleiben. Habe noch keine richtige vorstellung wie es werden soll. Ich habe versucht den Hintergrund abzudunkeln. Unscharf zu machen etc. jedoch bei allem kriege ich es nicht auf die Reihe die übergänge von Hintergrund zu Qualm und Motorrad. Motorrad Qualm und Personen sollen besser zur Geltung und der Hintergrund kräftiger aber unauffälliger werden. Ich arbeite mich gerade erst in PS ein und habe noch kaum durchblick. Hoffe es kann mir jemand da irgendwie weiterhelfen das ich nen anhaltspunkt habe wie ich mich da durch kämpfen soll 
|
|
#2
|
||||
|
||||
|
Hallo und Willkommen im Photoshop Café!
So spontan würde ich sagen, dass es Sinn macht den Qualm und das Motorrad vom Hintergrund mit einer Maske zu trennen und dies dann gesondert vom Hintergrund zu behandeln. Fehlenden Qualm kann man dann mit entsprechenden Pinseln wieder rein malen. Ohne Kenntnisse über die Werkzeuge von Photoshop und Ebenen und Masken wird es schwierig. Morgen, wenn ich am PC bin und hier noch nichts neues beigetragen wurde dann mehr. Lieben Gruß Stephan |
|
#3
|
||||
|
||||
|
Hallo ghostschneider,
Willkommen im 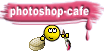 Beim auswählen kann uns der Qualm sehr helfen. Der hebt sich ganz gut vom Hintergrund ab, so dass wir hier in der Lage sind, Motorrad und Fahrer von dem Rest relativ gut zu trennen. Ich bin nachher am PSC und schaue mal, was sich hier bei cs3 anbieten würde, da das leider nicht alle Auswahlmöglichkeiten hat, die neuere Versionen bieten. Aber das wird schon  Bis nachher Heike |
|
#4
|
||||
|
||||
|
Also hier meine Idee mit CS4 gemacht, sollte aber auch mit CS3 gehen:
Im Einstieg erstelle bitte mit Strg (oder cmd) und j eine kopie der Ebene mit dem Bild. Wenn Du magst auch zwei (ich hatte nur eine Kopie. Wichtig ist nur, dass Du die Reihenfolge beachtest. Was oben liegt überdeckt in den Teilen, in dem es sichtbar ist, ds darunter liegende. Beide Ebenen mit dem Bildmaterial müssen normale Ebenen sein. Beim Öffnen ist die erste Ebene bestimmt eine Hintergrundebene. Das änderst Du mit doppelklick auf die Ebene und dem Vergeben eines Namens. Dann wählst du das Schnellauswahlwerkzeug aus. Dazu gibts hier in den Grundlagen ein Video von mir. Wenn Du das Werkzeug nicht kennst bitte vorheransehen. Mit dem ersten wusch gehst Du über den Rauch und den Fahrer. Du siehst an den laufenden Ameisen die Begrenzung, was alles ausgewählt wird. Bei mir war recht schnell der Boden mit dabei. Mit dem Werkzueg mitdem kleinen Minus dran, liess sich aber alles zu viel ausgewählte schnell wieder aus der auswahl nehmen.  Passt alles, dann wähle die obere Bildebene aus und mache eine Ebenenmaske aus der erstellten Auswahl (  in der Ebenenpalette mit aktiver Auswahl klicken) in der Ebenenpalette mit aktiver Auswahl klicken)  Eigentlich siehst Du außer dem SW Rechteck in der Ebene jetzt noch nichts. Die Maske dürfte nun aber noch eine recht harte Kante besitzen. Das änderst Du, wenn Du die Maske anklickst (kleiner Rahmen ist um das SW Rechteck) und dann den Filter Gaußscher Weichzeichner aufrufst. Hier schiebst Du die Vorschau so, dass Du eine der Kanten siehst und ziehst den Regler so, dass ein weicher grauer Übergang entsteht:  Das Ergebnis sieht in der Ebenenpalette nicht wesentlich anders aus.  Jetzt klicke die unten liegende Bildebene an (direkt unter der mit der Maske) Dann starte den Filter Weichzeichner / Bewegungsunschärfe. Ich fand die unten gezeigten Einstellungen nicht übel. Der Vorteil von Bewegungsunschärfe zu enem anderen Weichzeichner ist, dass man in den Hintergrund ein wenig Dynamik hinein bekommt:  Nun solltest Du auf dem Bild schon erkennen, dass der Rauch und Fahrer noch klar sind und der Rest unscharf wurde. Hier siehst du dann auch, ob die Maske passt oder noch nachgearbeitet werden muss. Aber zunächst machen wir den Hintergrund noch dunkler. Das ist am Einfachsten, wenn Du zwischen der oberen und der Unteren Ebene eine Gradationskurven-Ebene einfügst (Korrekturebene Gradationskurve in der Ebenenpalette. Mit klick auf das SW Kreischen kommt eine Auswahl). Hier den Regler für die Gradationskurve nach unten ziehen, bis es Dir gefällt.  Da das dann nicht überall gut dazu passt, kannst du die Korrektureben mit einer Verlaufsmaske versehen. Dafür das zunächst weiße Rechteck neben der Kurve anklicken und dann das Verlaufswerkzeug wählen. Hier gibt es einen Verlauf, der nach außen hin schwarz wird. Wenn wir hier in den Optionen (Bild ist nach dem Shot der Ebenenpalette zu sehen) Umkehren aktivieren und dann mit gedrückter Shift-Taste aus der Mitte nach oben ziehen, entsteht ein ähnlicher Verlauf wie im Screenshot zu sehen. Nicht ganz an den Rand ziehen. Die Shift-Taste sorgt dafür, dass der Verlauf ganz gerade wird:  Hier die von mir genutzte Einstellung des Verlaufswerkzeugs:  Und so würde das dann aussehen:  Wenn Du zu viele Bereiche noch scharf hast oder zu wenige, dann kannst Du die Ebenenmaske der oberen Ebene anklicken und noch mit Pinseln bearbeiten. Hierbei gilt: Weiße Farbe blendet ein, schwarze Farbe blendet aus , Grautöne zeigen Transparenz. Hierfür würde ich persönlich die Maske mit einem Rauchpinsel und einer geringen Deckkraft und diversen kleineren Einstellungen am Rand zum Turm und hinter dem Fahrer noch etwas korrigieren. Hoffe, dass Dir das hilft. Gruß Heike
__________________
      Für alle, die einen Beitrag bewerten möchten empfehle ich den Klick auf folgendes Symbol  . . Die Bilder, die ich hier im Forum zeige dürfen nur mit meiner ausdrücklichen Erlaubnis bearbeitet werden. Geändert von heikehk (03.07.14 um 10:16 Uhr). |
|
#5
|
|||
|
|||
|
Ich weiß nicht, ob es eine Möglichkeit gibt ohe den Camera-RAW-Filter die Lichter abzudunkeln und die Tiefen aufzuhellen. Das könnte vielleicht schon helfen und würde den Qualm definitiv plastischer aussehen lassen.
Eventuell kannst du den Qualm auch mit Auswahl -> Farbbereich freistellen. Ich weiß nur nicht genau, ob es den Menüpunkt schon bei CS3 gab.... Ansonsten würde ich auf die Hilfe von Heike warten  Lg, Marius
__________________
Schaut doch mal auf meine Homepage oder Facebook-Seite  Ansonsten bin ich vertreten bei: Youtube 500px Fotocommunity Model-Kartei.de DeviantArt |
|
#6
|
||||
|
||||
|
Die schon über Deiner steht

|
|
#7
|
|||
|
|||
|
Habs gemerkt, du bist einfach zu schnell für mich

__________________
Schaut doch mal auf meine Homepage oder Facebook-Seite  Ansonsten bin ich vertreten bei: Youtube 500px Fotocommunity Model-Kartei.de DeviantArt |
|
#8
|
||||
|
||||
|
Jupp
 : :
|
|
#9
|
|||
|
|||
|
Okay danke. Bin zur Zeit unterwegs ist eine schöne Anleitung ich werde es mal versuchen wenn ich am Pc bin. Obs klappt werd ich dann sehen. Aber so wie es beschrieben wurde hab ich verstanden was ich tun und anklicken muss. Muss mal schauen was meine Mutter für ein PS hat vielleicht hat sie ein neueres
|
|
#10
|
||||
|
||||
|
Wie gesagt, das klappt durchaus mit einer alten Version.
Du musst nur entshciedne, was Du für einen Effekt haben willst. Ich fand das ganz passend. Muss man nur ein wenig nacharbeiten aber ich fand die Idee nicht schlecht. Zum Schnellauswahl-Werkzeug gibts ein Tutorial in den Grundlagen von mir  Bei Fragen einfach melden |
 |
| Lesezeichen |
| Aktive Benutzer in diesem Thema: 1 (Registrierte Benutzer: 0, Gäste: 1) | |
| Themen-Optionen | |
| Ansicht | |
|
|
 Ähnliche Themen
Ähnliche Themen
|
||||
| Thema | Autor | Forum | Antworten | Letzter Beitrag |
| Hintergrund ändern + Farben/Struktur angleichen | tannenbaum | Hilfestellung, Tipps und Tricks | 4 | 20.11.12 22:40 |
| Hintergrund mit Verlauf ändern | Beansidhe | Hilfestellung, Tipps und Tricks | 4 | 02.03.12 20:44 |
| Köpfer und Hintergrund ändern | gacea | Hilfestellung, Tipps und Tricks | 3 | 26.02.12 12:54 |
| Hintergrund ändern | gacea | Hilfestellung, Tipps und Tricks | 1 | 19.02.12 20:50 |
| Belichtung in einem Bereich im Hintergrund ändern | onetwo | Hilfestellung, Tipps und Tricks | 12 | 31.01.10 10:39 |
![]()