
 |
|
#1
|
||||
|
||||
|
Grundlagen Dodge & Burn (Abwedler & Nachbelichter)
DODGE & BURN
Abwedler, Nachbelichter, Neutrale-Grau-Ebene, D&B ... das sind Begriff die immer häufiger in der Digitalen Bildbearbeitung auftauchen bzw. sind sie eigentlich schon fester Bestandteil in der professionellen Retusche. Dodge and Burn (zu deutsch Abwedeln und Nachbelichten) ist eine Technik die es schon lange vor Photoshop in Dunkelkammer gab. Die Technik wird größtenteils dafür verwendet einem Bild einen eigenen Stil zu verpassen, so kann damit zb. malerische oder auch surreale Effekte erzielen. Momentan fällt der Begriff immer wieder im Zusammenhang mit Jim Fiscus oder einem Dave Hill, doch hier liegt das Geheimnis eher in der Fotografie. Es gibt aber Künstler die den Effekt sehr übertrieben einsetzen und somit ihren eigene Look kreiert haben, so zb. Andrzej Dragan (http://www.andrzejdragan.com) oder auch Oliver Marzischewski (marzischewski.com | erotic photography) Gerade für Anfänger ist es schwierig den Sinn dahinter zuverstehen, gerade auch weil es so viele verschiedene Techniken dazu gibt. Über Gradationskurven, Neutrale Grauebene in einem kontraststeigernden Ebenenmodus oder den Abwedler & Nachbelichter-Werkzeugen. Ich möchte euch hier mal kurz die wichtigsten technischen Hintergründe erläutern und einige Tipps mit auf den Weg geben. Technischer Hintergrund Abwelder- und Nachbelichter Werkzeug Dodge & Burn sind die englischen Begriffe für das Abwedler-Werkzeug (Dodge)  und Nachbelichter-Werkzeug (Burn)  Ersteres ist für die manuelle Aufhellung von Bildbereichen gedacht. Man malt mit diesem Werkzeug genau wie mit dem Pinsel-Werkzeug, je nachdem welche Option man für das Werkzeug gewählt hat werden dann unterschiedliche Tonwertbereiche aufgehellt. Ihr könnt hier zwischen Tiefen, Mitteltönen und den Lichtern wählen. Wenn ihr die Option „Tiefen“ auswählt werden somit also nur die dunklen Bildstellen aufgehellt oder mittels Nachbelichter-Werkzeug eben abgedunkelt.  Eine Weitere Option ist die „Belichtung“, sie steuert grob gesagt die Intensität der Aufhellung/Abdunklung. Hier sollte man eher mit kleinen Werte arbeiten und sich lieber mit mehreren Pinselstrichen an sein gewünschtes Ergebnis herantasten als mit nur wenigen und hoher Belichtung. Eine Neuerung in CS4 ist die Option „Tonwerte Schürtzen“, die mindert etwas die Beschneidung von Tiefen/Lichtern und wirkt zudem Farbtonverschiebungen vor. Wie ihr seht hat man für die Werkzeuge verschiedene Einstellungsmöglichkeiten und kann somit sehr intuitiv arbeiten. Allerdings gibt es einen großen Nachteil, die Werkzeuge arbeiten nur direkt auf einer Pixelebene und sind somit nicht wieder rückgängig. Wenn ihr ihr das Abwedler-Werkzeug ausgewählt habt und dann die ALT-Taste drückt wechselt Photoshop automatisch zum Nachbelichter und wendet diesen das mit seinem Einstellungen an. 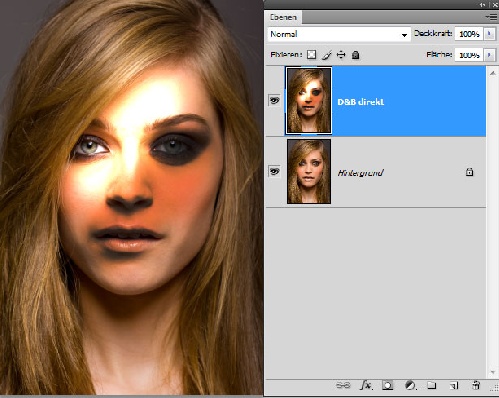 D&B mittels Ebenenmodis Daher gibt es verschiedene andere Techniken die auf non-destruktiver Basis arbeiten, als jederzeit rückgängig und bearbeitbar sind. So kann man zb. die kontraststeigernden Ebenemodis wie Ineinanderkopieren oder auch Weiches Licht nutzen. Beide Ebenemodis haben als neutrale Farbe ein „Neutrales Grau“, genau bei diesem Grau passiert also gar nix, es wird somit auf Transparent gestellt. Alle Farben die heller sind werden unter diesen Ebenemodis aufgehellt und alle die dunkler sind werden abgedunkelt. Man kann somit einfach eine leere Ebene erstellen und den Ebenenmodus auf Ineinaderkopieren stellen, malt man nun mit Weiß werden Bildbereiche aufgehellt, bei Schwarz dementsprechende abgedunkelt. 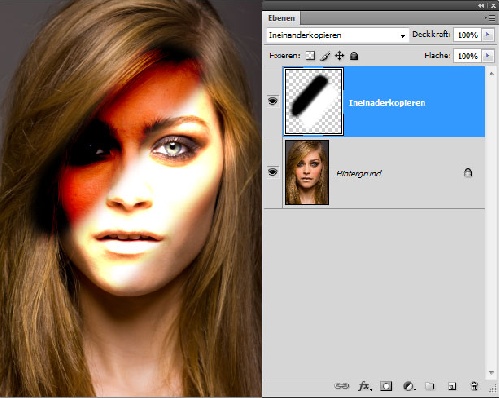 Mit dem Tastaturkürzel D kann man die Vorder- und Hintergrundfarbe schnell auf den Standard Schwarz-Weiß zurücksetzen. Mit X kann man dann ganz bequem zwischen Vorder- und Hintergrundfarbe wechseln. Ich erstelle mir hierbei immer eine Ebene zum aufhellen und eine zum abdunkeln, so kann ich später beide getrennt bearbeiten um beispielsweise eine Weichzeichnung hinzuzufügen oder die Deckkraft variieren. D&B auf einer „Neutralen-Grau-Ebene“ Einige arbeiten lieber mit den Abwedler & Nachbelichter Werkzeugen da man dort etwas feiner arbeiten kann. Wie oben schon erwähnt benötigen diese Werkzeuge aber Pixel um aktiv zu werden, somit erstellt man einfach eine leere Ebene und füllt sie mit Neutralen Grau (RGB 128/128/128)...darauf kann man nun mit den Werkzeugen arbeiten. Das Grau wird aufgrund des Ebenenmodis auf „Transparent“ gestellt und nur noch die Aufhellungen bzw. Abdunklungen eben dieses Graus mittels Abwedler und Nachbelichter werden sichtbar. Auf der Grau-Ebene kann man natürlich genauso gut mit Schwarz & Weiß einfach drauf malen. 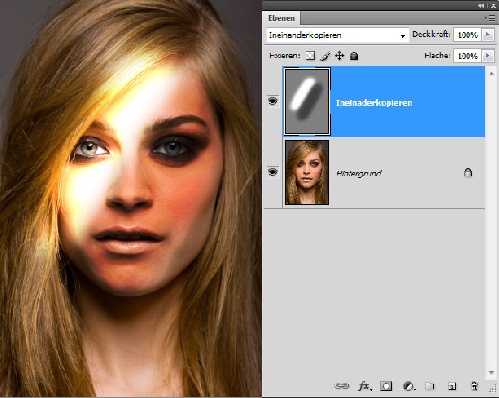 Man kann auch direkt mit gedrückter ALT-Taste auf das „Neue Ebenen“Symbol klicken und dort den entsprechenden Ebenemodus auswählen, darunter noch ein Häckchen bei „Ebene mit neutrale Farbe füllen“ setzen. Ich kann euch empfehlen stets eine Grau-Ebene zuerstellen, zum einen erleichtert es deutlich die Übersicht in der Ebenenplatte, zum anderen hat man eine gute Übersicht wo man schon gemalt hat wenn man mit gedrückter ALT-Taste auf die Ebene klickt. Die Optionen „Tiefen, Mitteltöne oder Lichter“ sind dann aber nicht mehr zugebrauchen, man sieht zwar das Originalbild aber man malt ja eigentlich auf einem Grau. Die kann Optionen dann lediglich zur feineren Abstufung neben der Belichtung nutzen. Probiert es aber einfach mal aus. Es gibt aber einen Trick mit dem man indirekt nur die Tiefen, Mitteltöne oder Lichter bearbeiten kann. Dazu erstellt ihr euch einfach 3 Ebenen und setz alle auf Ineinaderkopieren. Die unterste benennt ihr in Tiefen um und klickt doppelt auf die Ebene, bzw ruft die Fülloptionen auf. Dort könnt ihr im unteren Bereich den Farbbereich auswählen auf den die aktuelle Ebene wirken soll. Für die Tiefen stellt ihr dann den Weißregler auf einen Wert von 85. Der Übergang ist somit aber sehr hart, daher empfehle ich den Regler mit gedrückter ALT-Taste aufzusplitten, meine Werte waren dann 75-95. Ebene 2 benennt ihr um in Mitteltöne und stellt dort den Farbbereich ebenfalls ein, Schwarzregler auf 75-95 und den Weißregler auf 160-180. Die letzte Ebene nennt ihr dann Lichter und stellt dort dann den Schwarzregler auf 160-180. Nun könnt ihr die einzelnen Ebene als jeweiligen Ersatz der eigentlichen Funktion verwenden und auch gegebenenfalls die Wirkungsbereiche im nachhinein verändern. D&B mittels anderen Ebenenmodis Man kann desweiteren auch noch die Ebenenmodis „Farbig nachbelichten“ und „Farbig abwedeln“ nutzen die ähnliche Ergebnisse zu erzielen. Hier muss man dann lediglich mit entsprechenden Farbe malen. Schwarz um im Modus „Farbig nachbelichten“ abzudunkeln oder Weiß um im „Modus Farbig abwedeln“ aufzuhellen. D&B mithilfe von Gradationskurven Ich persönlich arbeiten aber am liebsten mit den Gradationskurven. Dazu erstelle ich mir mit gedrückter ALT-Taste (dadurch wird die Maske direkt invertiert) zwei Gradationskurven und dunkel die eine in den Mitteltönen ab, die andere hell ich auf. Nun kann ich mithilfe des Pinselwerkzeug und weißer Farbe in der Maske malen und das Bild somit selektiv aufhellen oder abdunkeln. Großer Vorteil hierbei ist das die Gradationskurve bearbeitbar bleibt und ich die Intensität sehr genau justieren aber auch farblich einiges ändern kann. Desweiteren kann ich auch sehr einfach den Ebenenmodus ändern. 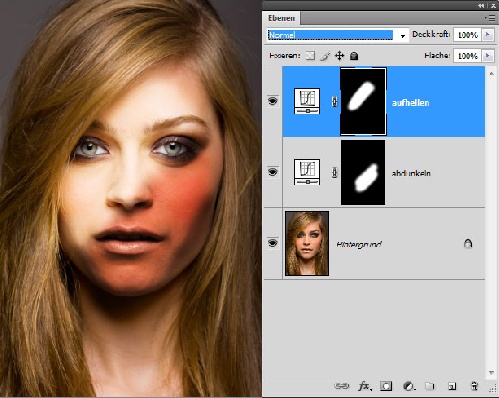 Da ich leider gottes zeichnerisch nicht so begabt bin erkennt man an meinem D&B meistens die Pinselstriche, daher zeichne ich in vielen Fällen meine D&B-Ebenen mithilfe des Gaußschen Weichzeicher weich. Auch ein Rauschen kann in einigen Fällen helfen. Das sind meiner Meinung nach die wichtigsten Techniken, es gibt aber duchaus noch viele mehr  Praktische Anwendung Ihr seht die Techniken sind gar nicht mal so schwer, bei den meisten harpert es eher in der Anwendung. Gerade am Anfang hab ich es mit dem Effekt gerne übertrieben und die Resultate waren sehr künstliche Portaits. Da hilft aber leider nur Üben Üben Üben... In der Portaitretusche nutze ich die Technik um unruhige/fleckige Hautpartien auszugleichen und dem Gesicht mehr Plasitzität zu verleihen. Beispielsweise in diesem Portrait hab ich sehr viel mittels der D&B-Technik gearbeitet:  Die Ebenereihenfolge ist folgende: 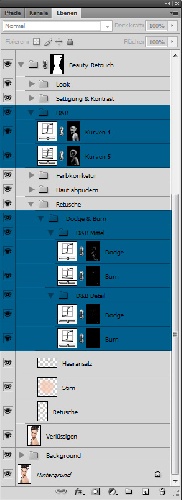 Bei fast allen Bearbeitungsschritten mit Dodge & Burn hab ich kleine Hilfmittel, meistens Einstellungsebenen die den Kontrast im Bild erhöhen oder auch die Farbe herausnehmen. Es ist schwierig die Tonwertdifferenzen zu lokalisieren in einem farbigen Bild, daher empfehle ich euch aufjedenfall das Bild mittels Einstellungsebene zu Entsättigen. Das kann man über Farbton/Sättigung, Schwarz-Weiß oder den Kanalmixer erledigen. Letzteres bevorzuge ich da man dort die Kanäle wunderbar nutzen kann um sich den besten Kontrast herauszuarbeiten denn genau in den Kanälen stecken ja auch die Differenzen die ich ausmerzen will. Eignen tut sich hier der Blaukanal der die meisten Störungen sichtbar macht. Ansonsten kann man auch einfach mittels Farbton/Sättigung entsättigen und anschließend mit eine Gradationskurve den Kontrast erhöhen. Das ist von Bild zu Bild unterschiedlich, daher dürft hier ruhig mal etwas experimentieren. Ich finde vorallem auch die richtigen Pinseleinstellungen dafür wichtig: Meistens benutze ich eine Deckkraft von 5-10% und einen Fluss von 20%. Zeichenstiftdruck is angeschaltet.  Nach dem Verflüssigen, der Retusche von Pickeln, Flecken etc. und kleineren Änderungen beginne ich meist mittels D&B die Haut zu bearbeiten. Das ganze mach ich in unterschiedlichem Radius. Zuerst beginne ich mit Detailkorrekturen, dazu zoom ich sehr nah an die Haut (je nach Auflösung 200-300%) und passe Tonwertdifferenzen an. Das kann schon mal ne halbe Stunde und deutliche länger dauern. Wieviel Mühe man sich hier gibt liegt aber wohl an jedem selber. Die Ebenemaske sah letztendlich so aus: 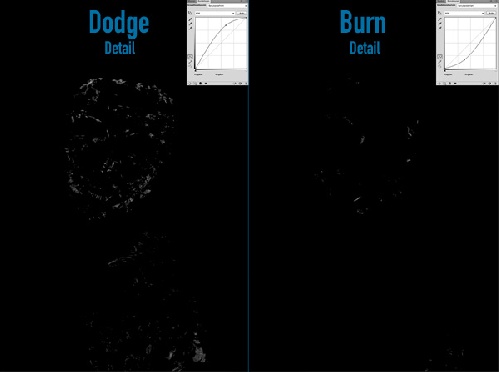 Anschließend erstell ich 2 weitere Gradationskurven und bearbeitet großflächigere Bereiche. Vorallem unschöne Schatten, Reflextionen etc. versuch ich dann zu kaschieren. Ich änder dazu öfter mal meine Hilfsebenen im Kontrast und blende diese natürlich auch mehrfach aus. Manchmal kann es mit Hilfsebene gut aussehen, blendet man sie dann aus wirkt es zu stark oder zu gesättigt, dann muss wieder etwas korrigieren. 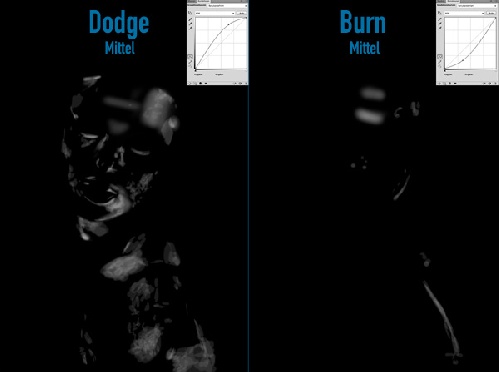 Das Ergebnis von beiden Korrekturen (Detail + Mittel) würde dann so aussehen:  Ein weitere Einsatz von D&B ist nicht nur zur Retusche sondern eben auch zur Modulation des Gesichtes. Durch das entfernen unschöner Schatten und Lichter kann das Gesicht schnell flach ausssehen, aber auch um dem Gesicht ingesamt mehr tiefe zu geben wende ich diesen Schritt in jeder Retusche an. Man kann hier je nach Lichtsituation einfach reinmalen, grundsätzlich sollte man aber zumindestens wissen wo man aufhellen und wo man abdunkeln sollte. Daher ist hier mal eine kleine Übersicht...  Highlights:
Schattierungen:
Das ganze gilt allerdings auch nur bei einer neutralen Beleuchtung von vorne, die aber bei Portraits ja meistens genutzt wird. Also das ganze eher als grobe Anleitung sehen und dann selber gezielt an die Lichtverhältnisse anpassen. 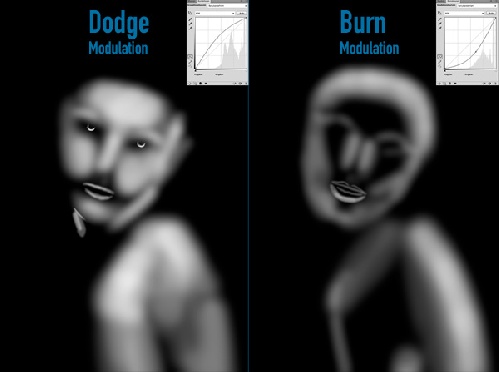  Meisten kann man die Pinselstriche oder harte kanten erkennen, daher wende ich eigentlich immer den Gaußschen Weichzeichner auf die Maske oder eben Ebene an. Hier ein weiteres Vorher-Nacherbeispiel einer Hautretusche. Einfach die Bilder mal in Photoshop öffnen und die D&B-Ebene im Modus Weiches Licht überlagern. 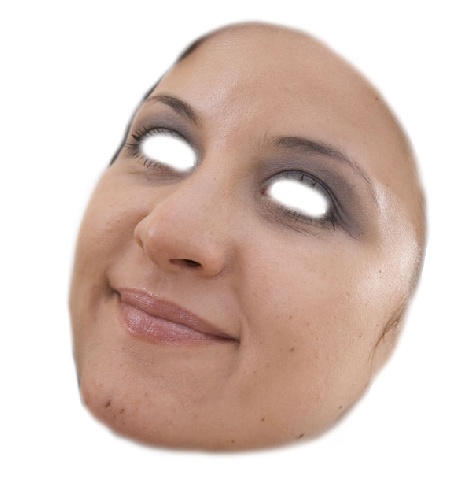 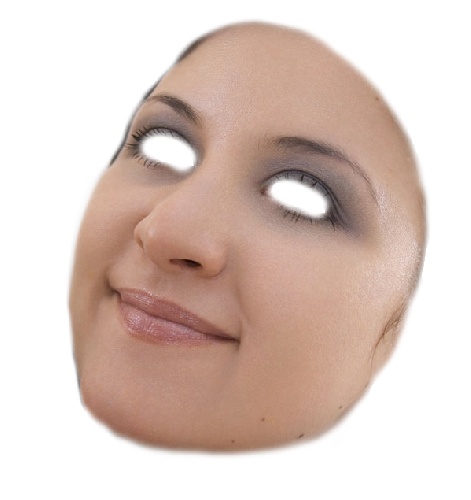 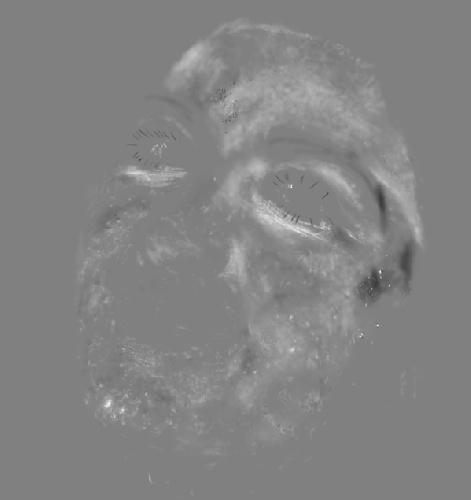 Aber nicht nur das Gesicht kann man formen, auch den Körper sollte man nicht vergessen... Eine typische D&B-Ebene von mir würde beispielsweise so aussehen 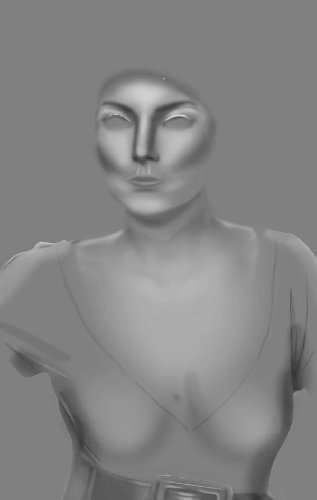 Hier noch ein paar weiterführende Links: http://www.retouchpro.com/forums/blo...confusion.html http://www.fototv.de/dodge-burn-digital http://av.adobe.com/russellbrown/SoftDodgeSM.mov http://www.dpchallenge.com/tutorial.php?TUTORIAL_ID=30 Geändert von Garion (18.11.10 um 12:40 Uhr). |
| Stichworte |
| abdunkeln, abwedler, aufhellen, bildbearbeitung, burn, dodge, dodge & burn, nachbelichter, retusche |
| Lesezeichen |
| Aktive Benutzer in diesem Thema: 2 (Registrierte Benutzer: 0, Gäste: 2) | |
|
|
 Ähnliche Themen
Ähnliche Themen
|
||||
| Thema | Autor | Forum | Antworten | Letzter Beitrag |
| Test mit Abwedler/Nachbelichter | gelöschter User | Work in Progress | 16 | 28.10.10 22:11 |
| [Werkzeug] Abwedler und Nachbelichter | kritzel | Werkzeuge, Bedienfelder und sonstige Grundlagen | 6 | 29.08.09 09:05 |
| Frage zum Nachbelichter-Toll | Moinsen | Hilfestellung, Tipps und Tricks | 5 | 11.06.09 20:08 |
| Literatur für die Grundlagen | Robin | Hilfestellung, Tipps und Tricks | 2 | 23.02.07 09:00 |
![]()