
 |
|
#1
|
||||
|
||||
|
Bildbereich automatisiert freistellen
Wer häufig einen bestimmten Bildbereich aus z.B Screenshots freistellen muss, findet hier die passende Anleitung.
Step 1: Ausgangslage ist ein Ordner mit Screenshots. Diese Screenshots haben alle an der selbe Stelle ein Teilbild einer Animation die wir nun automatisiert freistellen. Dazu öffnen wir erstmal Photoshop und laden dort den ersten Screenshot. Dann aktivieren wir mit Ctrl+R das Raster. 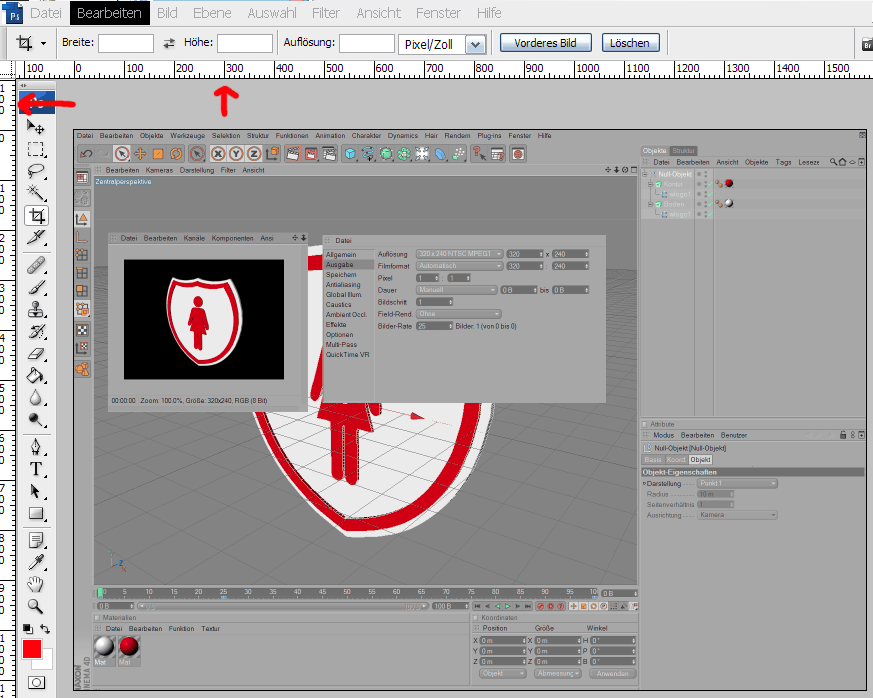 Nun klicken wir mit der Maus in das Raster, halten die Maustaste gedrückt und ziehen eine Linie aus dem Raster heraus. Diese platzieren wir oberhalb des freizustellenden Bildbereiches. 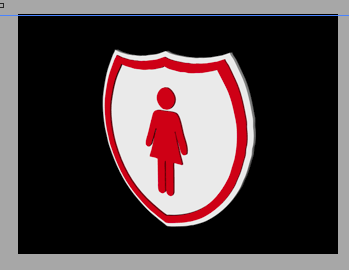 Das selbe wiederholen wir, bis alle 4 Seiten des Bereiches eingerahmt sind. Vertikale Linien holen wir uns aus dem vertikalen Raster  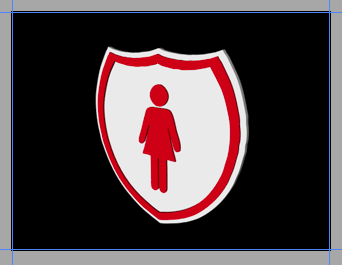 Step 2: Nun erstellen wir eine Aktion. Eine Aktion ist ein vordefinierter Arbeitsablauf, dessen Arbeitsschritte wir im folgenden festlegen. Im Menu -> Fenster -> Aktionen öffnen wir das Aktionenfenster. Durch einen Klick auf das Ordnersymbol erstellen wir einen neuen Ordner. 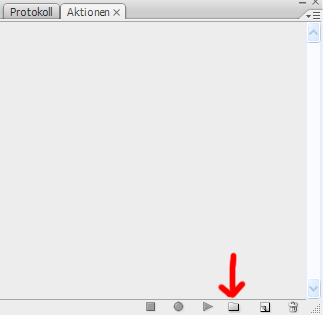 Und durch einen weiteren Klick auf das Dokumentsymbol erstellen wir unsere Aktion. Die Aktion bestätigen wir mit einem Klick auf Aufzeichnen, wir müssen keine Parameter einstellen. 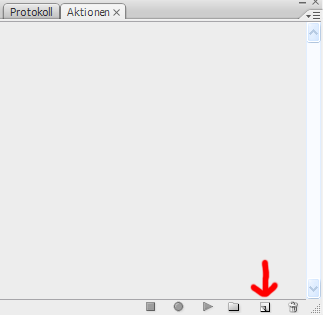 Die Aktion ist nun aufnahmebereit. Das kleine rote Symbol ist das "record" Symbol und zeigt an das die Aktion alle weiteren Schritte aufzeichnet. 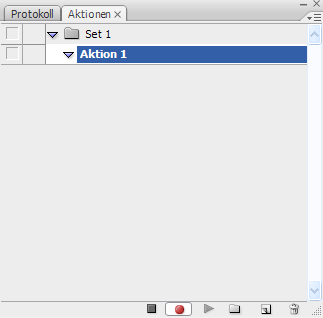 Step 3: Wir benötigen nur einen einzigen Schritt. Einen Bereich freistellen. Das dazu notwendige Werkzeug findet sich in Photoshop in der Werkzeugleiste. Es ist das rauteförmige Symbol. 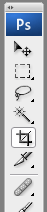 Dieses aktivieren wir und dann setzen wir in unserem Screenshot, innerhalb der blauen Hilfslinien, an und ziehen den Bildbereich auf den wir freistellen wollen. Das Freistellwerkzeug richtet sich automatisch an den Hilfslinien aus, weshalb wir diese auch aufgezogen haben. 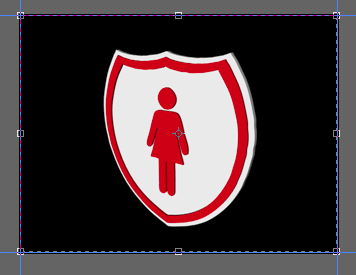 Wenn der Bereich passend eingerahmt ist, bestätigen wir das Freistellen mit der Enter-Taste. Photoshop schnippselt uns alles rund um den freigestellten Bereich weg. 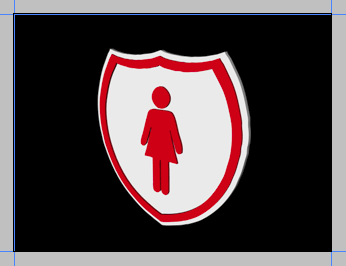 Nun noch einen Klick auf das Stopsymbol im Aktionenfenster und die Aktion ist fertig. Sie besteht aus einem einzigen Befehl, Freistellen. Den Screenshot schliessen wir nun wieder, ohne ihn zu speichern! 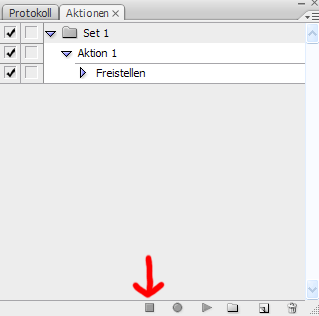 Step 4: Nun wollen wir die Aktion auf einen ganzen Ordner, gefüllt mit Screenshots, anwenden. Dazu wählen wir im Menu -> Datei -> Automatisieren -> Stapelverarbeitung. 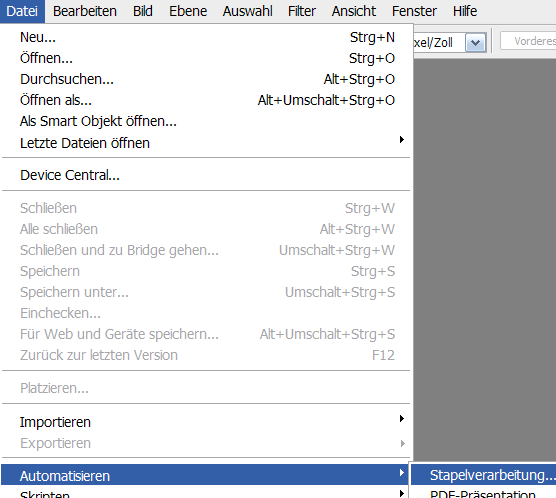 Hier wählen wir unser Aktionenset und unsere Aktion. Quelle ist ein Ordner und via "Wählen" geben wir Photoshop an welchen Ordner er bearbeiten soll. Mehr muss nicht eingestellt werden. 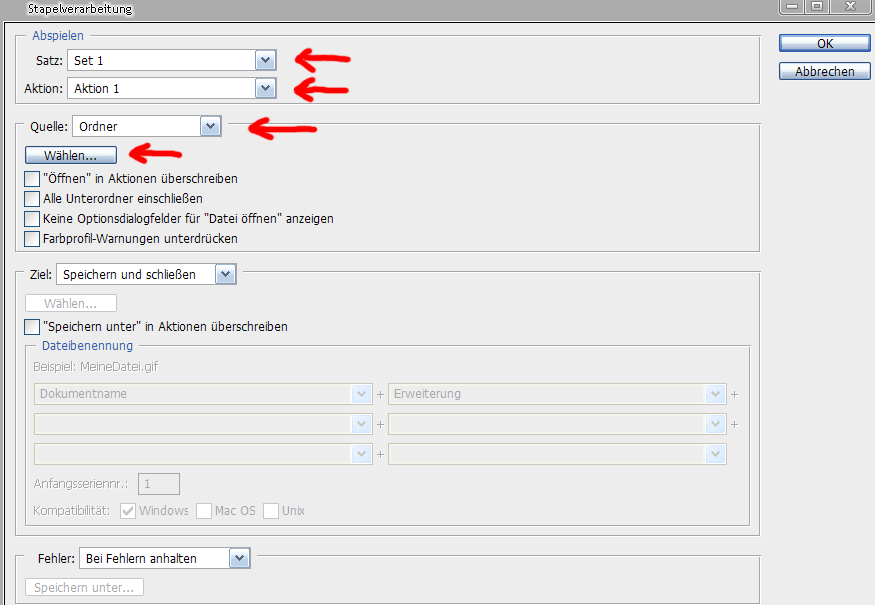 Wenn wir nun den OK Button betätigen, läd Photoshop selbstständig, alle sich in dem angegebenen Ordner befindlichen Screenshots und stellt den in der Aktion definierten Bereich frei. Photoshop überschreibt die Originalscreenshots und in dem Ordner befinden sich nun nur noch die zurechtgestutzten Bildbereiche. have fun! (C) 2008 Photoshop-Cafe |
 |
| Stichworte |
| aktion, ausschneiden, automatisieren, freistellen, grundlagen, stapelverarbeitung |
| Lesezeichen |
| Aktive Benutzer in diesem Thema: 1 (Registrierte Benutzer: 0, Gäste: 1) | |
| Themen-Optionen | |
| Ansicht | |
|
|
 Ähnliche Themen
Ähnliche Themen
|
||||
| Thema | Autor | Forum | Antworten | Letzter Beitrag |
| Bilder automatisiert in Rahmenvorlage kopieren und speichern? | kuschelmaus92 | Hilfestellung, Tipps und Tricks | 4 | 26.01.11 15:49 |
| automatisiert PSD aus einem Verzeichnis in ein anderes als JPG speichern | heikehk | Hilfestellung, Tipps und Tricks | 6 | 30.08.10 18:08 |
| Bildern automatisiert einen Hintergrund zufügen. | Ralfmeissner | Hilfestellung, Tipps und Tricks | 1 | 02.05.10 14:53 |
| Arbeitsfläche automatisiert anpassen | nevada208 | Hilfestellung, Tipps und Tricks | 4 | 04.02.10 09:05 |
| Einzelbilder automatisiert zusammenfügen | honk21 | Hilfestellung, Tipps und Tricks | 1 | 30.01.10 20:17 |
![]()