[ab Photoshop 7 - Eventuell auch mit Elements machbar]
Hi Ihr Lieben,
denk Trick gibt es wohl schon länger, aber nachdem ich diesen gerade erst für mich entdeckt habe, dachte ich mir - Warum kein Video draus machen?
Es geht um eine "Nebenarbeit, die schon ziemlich nerven kann, wenn man nicht genau weiß, wie man an die Sache drangehen soll:
Das Erstellen eines Musters aus einem Bild, das sich ohne Ränder kacheln lässt.
Das Tut ist für alle Anfänger und auch Profis, die bisher noch nicht in die Verlegenheit gekommen sind das zu machen, jetzt aber unbedingt machen wollen

Was Ihr braucht:
- Ein vernünftiges Foto
(zum Üben gebe ich mein Stück Holz bei -
bitte ohne Rücksprache mit mir nur für das Tut verwenden)

- Den Filter Verschiebungseffekt
- Den Kopierstempel
Und hier ist das Video (Laufzeit ca. 9 Minuten):

Für die, die keine Quicktime-Videos abspielen können hier der Link zu
YouTube.
Und für die, die das Video nicht ansehen wollen in Kurzform als Text:
- Zuerst braucht man ein passendes Bild, wie z.B. das Foto von der Rinde oben.
- Dieses in Photoshop öffnen.
- Am Besten prüfen, wie die Größe des Bildes ist (Pixelmaße in Höhe und Breite merken)
- Dann den Filter Verschiebungseffekt aufrufen
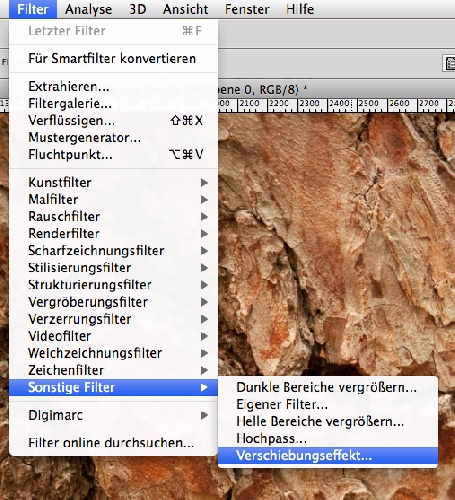
- Dort die Hälfte der Pixelbreite und Höhe zum Verschieben eingeben oder einfach nach Gusto verschieben, so dass im Bild ein "Kreuz" erkennbar ist.
Dabei die Einstellungen so aktivieren wie im Bild:
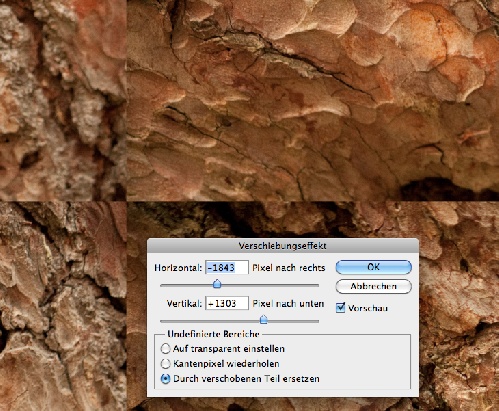
- Jetzt mit dem Kopierstempel dir Ränder innerhalb des Bildes mit einem weichen Pinsel überarbeiten, bis sie nicht mehr da sind.
Dabei nie über den Bildrand hinaus arbeiten, da sonst wieder Kanten entstehen würden.
- Und danach ist ein Randloses Muster fertig.
Warum und wieso im Video, auch die Hinweise, wie man mit dem Korrekturstempel arbeitet

Viel Spaß damit
Heike